
WordPress là nền tảng CMS phổ biến nhất thế giới hiện nay. Không chỉ đơn giản, dễ dùng, mà còn được hỗ trợ tốt. Vì thế việc cài đặt WordPress cũng khá là đơn giản. Bài viết này MGGH sẽ hướng dẫn các bạn 2 cách cơ bản nhất để cài đặt WordPress lên hosting.
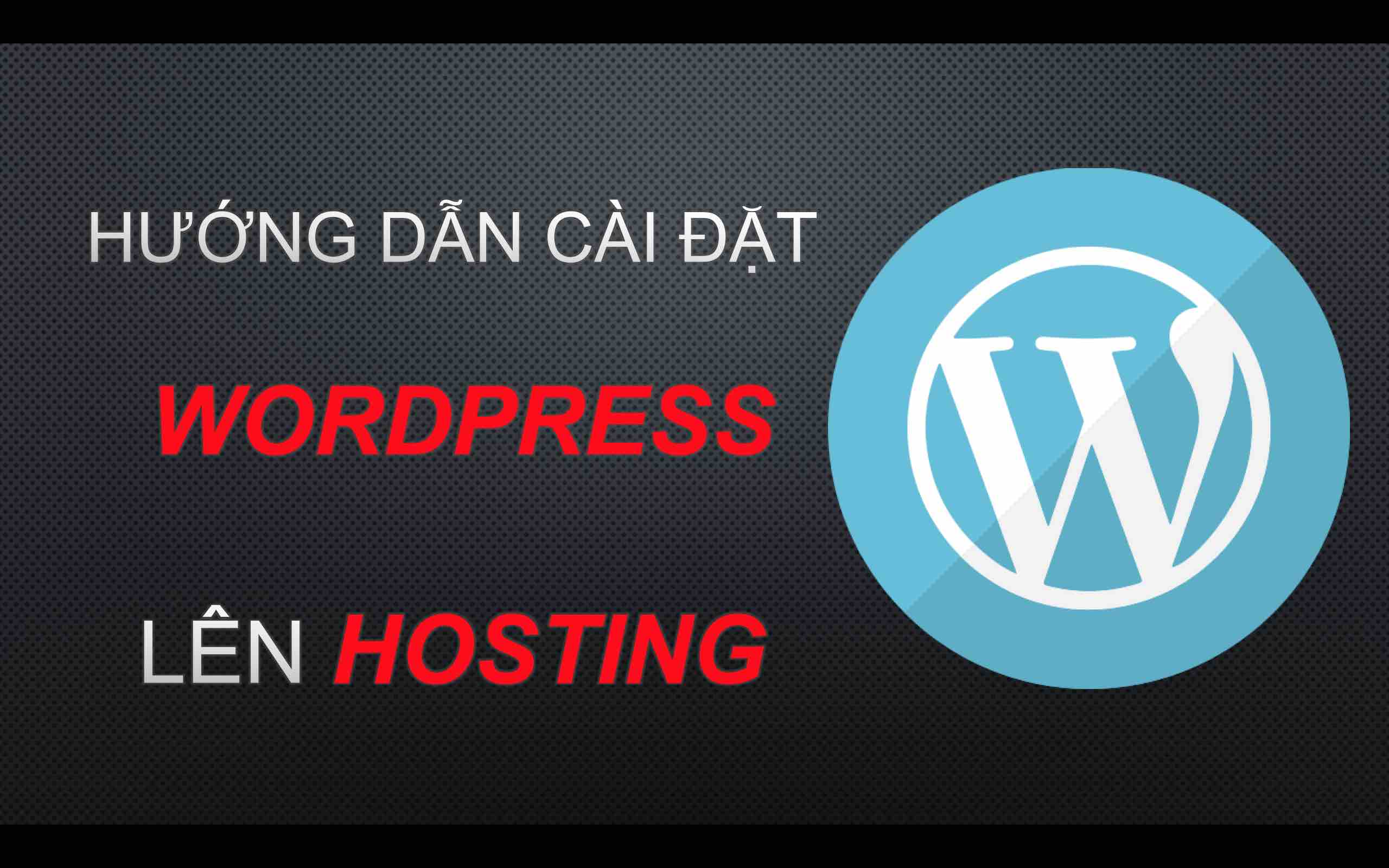
Chuẩn bị trước khi cài đặt WordPress lên hosting
Trước khi muốn cài đặt WordPress lên hosting bạn bắt buộc phải thực hiện các công việc sau:
- Mua hosting: Đây là điều tất nhiên rồi. Bạn có thể lựa chọn 1 số nhà cung cấp mà MGGH giới thiệu và lấy mã giảm giá hosting ở đây.
- Mua tên miền: Đây là địa chỉ để khách gõ vào trình duyệt để vào website của bạn. Bạn có thể chọn mua tên miền theo hướng dẫn của bài viết này
- Trỏ tên miền về hosting: Cần kết nối tên miền với hosting, việc này giống như dán địa chỉ (tên miền) cho ngôi nhà (hosting) vậy đó. Bước này là bắt buộc nếu không sau khi cài đặt WordPress thì sẽ không truy cập trang web được.
Hướng dẫn cài đặt WordPress lên hosting
Có hai cách cơ bản để cài đặt WordPress lên hosting.
- Cách 1: Cài đặt WordPress sử dụng công cụ tự động (Softaculous)
- Cách 2: Cài đặt WordPress thủ công
Ngoài ra một số nhà cung cấp hosting còn cung cấp các gói host cài đặt sẵn WordPress. Sau khi đăng ký xong gói hosting thì WordPress cũng được cài đặt sẵn sàng luôn. Bạn có thể tham khảo bài viết cách mua và cài đặt WordPress trên hosting của Godaddy với giá chỉ 12$.
Tiếp theo mình sẽ hướng dẫn các bạn chi tiết từng cách cài đặt WordPress lên hosting.
Cách 1: Cài đặt WordPres sử dụng công cụ tự động
Đây là cách đơn giản nhất, nhanh nhất hiện nay để cài WordPress. Hiện tại trong các gói shared hosting thường được trang bị sẵn các công cụ cài đặt tự động WordPress. Phổ biến nhất đó chính là phần mềm Softaculous trong cPanel.
Softaculous là một bộ tool dùng để cài đặt nhanh nhiều CMS, ứng dụng web phổ biến. Trong đó có thể kể đến như Joomla, Magento, Pretashop và dĩ nhiên không thể thiếu WordPress.
Softcaculous rất đơn giản và dễ sử dụng nên được nhiều nhà cung cấp hosting tích hợp cho khách hàng sử dụng. Ví dụ như AZdigi, Hawkhost, Inet, Vhost, Bluehost…Vì vậy bài viết này mình sẽ hướng dẫn các bạn cài đặt WordPress bằng Softaculous.
Update: Hướng dẫn cài đặt bằng video mới và nhanh nhất:
Note: Phần hướng dẫn cài đặt tự động bên dưới đã cũ. Các bạn đọc tham khảo thôi.
Để cài đặt WordPres sử dụng Softaculous, bạn phải đăng nhập vào tài khoản cPanel, sau đó tìm kiếm mục Softaculous.Trong khu vực này bạn sẽ thấy biểu tượng của WordPress. Nhấn vào biểu tượng này để bắt đầu tiến hành cài đặt WordPress vào hosting.
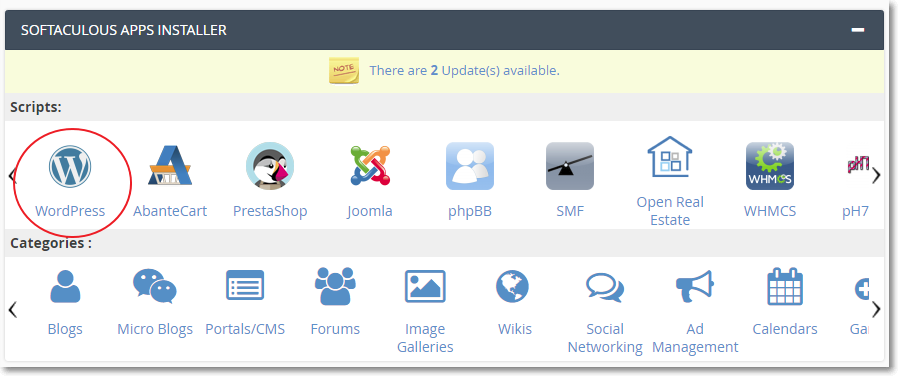
Trong cửa sổ mới hiện ra, nhấn nút Install Now để bắt đầu cài đặt WordPress.
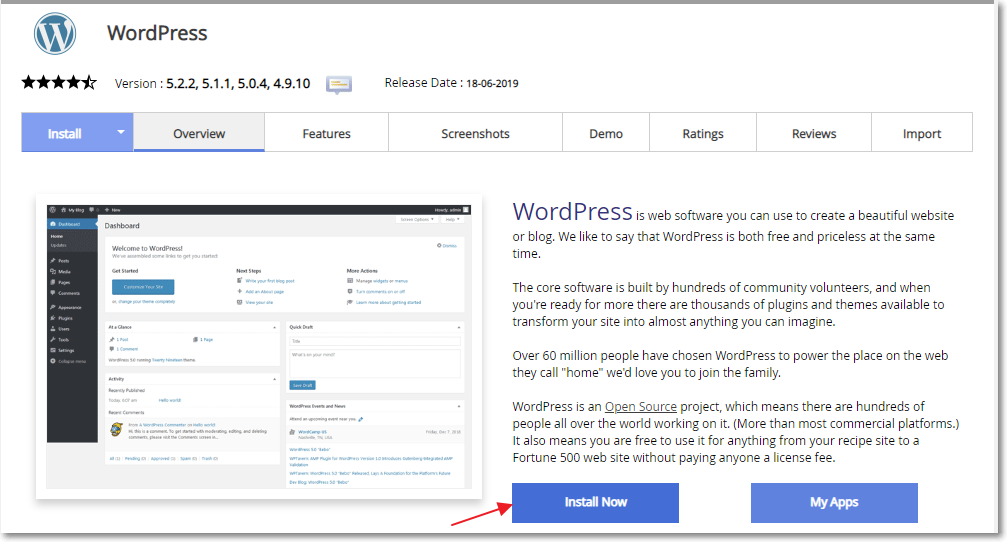
Softaculous sẽ yêu cầu bạn điền một số thông tin khai báo cho website. Mình sẽ giải thích từng mục như sau:
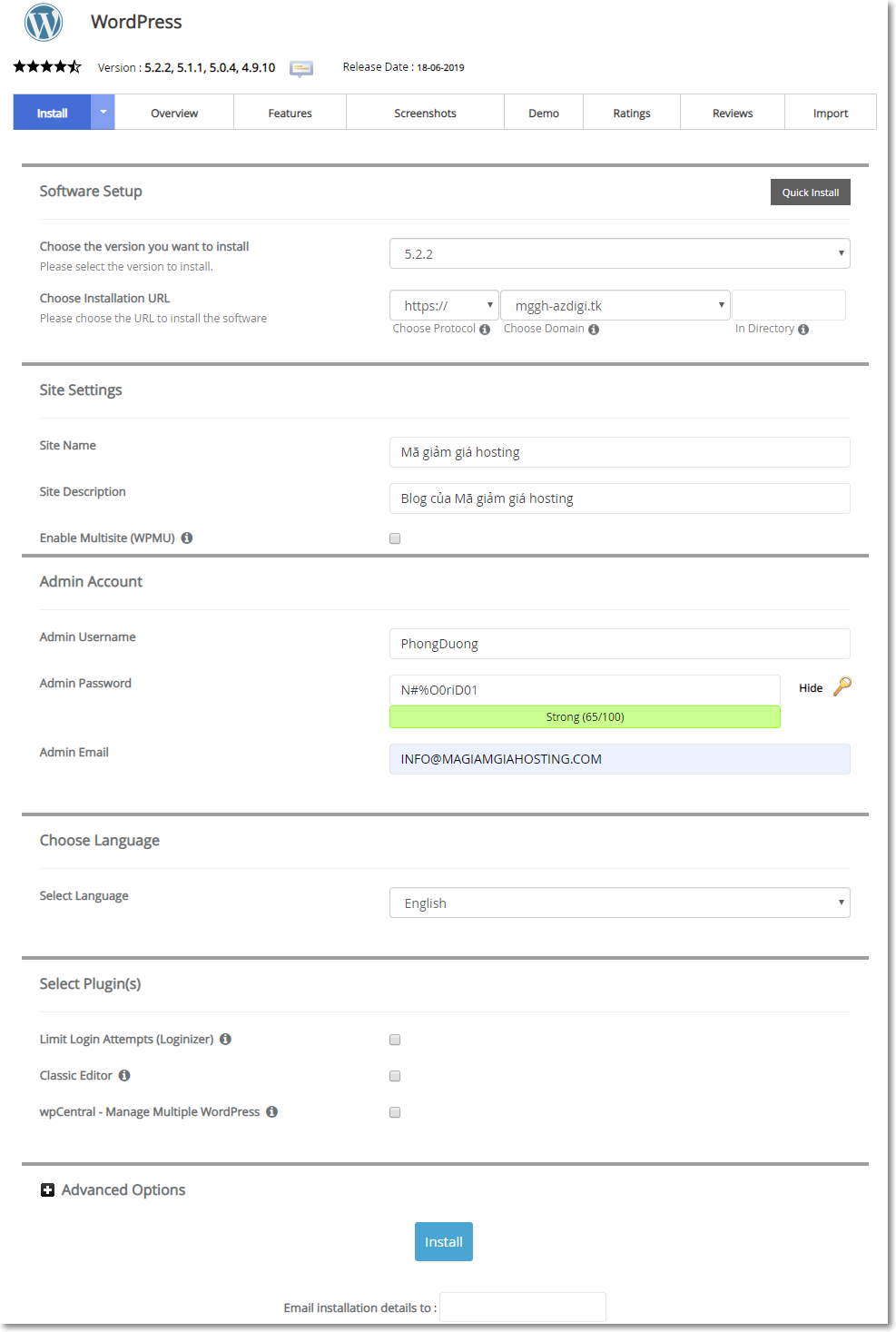
- Choose the version you want to install: Chọn phiên bản WordPress cần cài đặt. Nên chọn bản mới nhất.
- Choose Installation URL: Khai báo đường dẫn cài đặt, trong này có 3 mục cần khai báo.
- Choose Protocol: chọn giao thức của site. Bạn có các tùy chọn http://, https://, http://www và https://www. Mình thì ưu tiên 2 cái đầu, không dùng webstie có www nữa. Trong 2 cái http:// và https://, nếu bạn đã có chứng chỉ SSL rồi thì chọn https, nếu chưa có thì chọn http. Hoặc chọn đại cái nào cũng được, đọc thêm bài viết cài đặt chứng chỉ SSL cho WordPress để sửa lại sau này.
- Choose Domain: chọn tên miền bạn muốn cài WordPress
- In Directory: chọn thư mục bạn muốn cài WordPress. Hãy để trống phần này nhé. Nếu bạn khai báo phần này là “WP” chẳng hạn, thì sau này bạn phải truy cập website theo đường dẫn tenmien.com/WP.
- Site Name: Tên website.
- Site Description: Mô tả ngắn cho site.
- Enable Multisite (WPMU): Không chọn, cái này cài đặt hệ thống multisite cho WordPress.
- Admin Username: tên tài khoản quản trị website WordPress.
- Admin Password: Biết rồi khỏi giải thích. Nhớ lưu lại pass để đăng nhập nhé.
- Admin Email: Email quản trị. Nhớ khai báo đúng phần này.
Lưu ý: Nên đặt user name và password khó ngay từ bước này. Bạn có thể thay đổi sau này nhưng đừng nên làm như vậy. Lý do là hàng ngày, hàng giờ có cả đống công cụ auto đi rà các site và thử login bằng những user name thường dùng (như admin, administrator…) kết hợp với những password hay dùng (như 123456, password…). Biết đâu bạn chưa kịp vào WordPress Dashboard đổi pass thì đã bị dò ra rồi. Lúc đó site đã bị chiếm quyền điều khiển.
- Select Language: Chọn ngôn ngữ cho site.
- Select Plugin(s): Tùy chọn cài thêm một số plugin cho WordPress. Cái này để trống cũng được. Sau này thích thì cài sau.
- Advanced Options: Một số cài đặt nâng cao. Tốt nhất cứ để nguyên.
- Email installation details to: Nhập email của bạn, WordPress nó sẽ gửi thông tin cài đặt về cho bạn. Cái này thích thì ghi, không thì để trống cũng không sao.
Xong xuôi, các bạn nhấn nút “Install” để cài đặt WordPress. Quá trình cài đặt sẽ diễn ra tự động. Nếu quá trình cài đăt thành công sẽ hiển thị ra bảng thông báo như bên dưới.
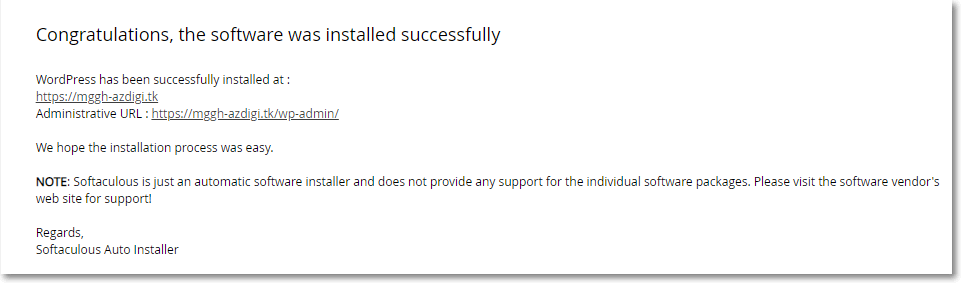
Vậy là xong quá trình cài đặt WordPress với công cụ Softaculous. Cách này cực nhanh chỉ trong 1 vài thao tác là bạn đã hoàn tất cài đặt. Một số nhà cung cấp hosting nếu không có cPanel hoặc Softaculous (Ví dụ như Hostinger), thì họ cũng phát triển các công cụ cài đặt tự động với cách thực hiện cũng tương tự.
Nếu nhà cung cấp hosting của bạn không có bất kỳ trình cài đặt tự động WordPress nào cả thì tốt nhất bạn nên bỏ đi đừng dùng.
Cách 2: Cài WordPress thủ công
Như mình đã nói ở trên, cài đặt tự động WordPress là ưu tiên số 1. Tuy nhiên trong 1 vài trường hợp bạn cũng bắt buộc phải cài WordPress thủ công. Ví dụ: trình cài đặt tự động bị lỗi, hosting không có trình cài đặt WordPress tự động, dùng VPS, hoặc bạn thích vọc…
Về cơ bản cài đặt WordPress thủ công có 3 bước chính như sau:
- Bước 1: Upload mã nguồn WordPress lên hosting.
- Bước 2: Tạo cơ sở dữ liệu (database) cho Website.
- Bước 3: Kết nối cơ sở dữ liệu với tên miền và hoàn tất cài đặt.
Rồi, ta đi vào chi tiết từng bước nhé.
Bước 1: Upload mã nguồn WordPress lên hosting
- Đầu tiên bạn phải tải mã nguồn WordPress tại đây. Bạn sẽ nhận được 1 file zip chứa mã nguồn WordPress (ví dụ wordpress-5.2.2.zip).
- Đăng nhập cPanel, vào công cụ Filemanager. Upload file zip đó lên thư mục gốc chứa website trên hosting. Thông thường sẽ nằm ở thư mục public_html (nếu là addon domain thì sẽ nằm ở thư mục có tên website).
- Giải nén file zip ta được 1 folder có tên là WordPress. Bên trong thư mục này có các thư mục con và file (thư mục wp-admin, wp-content, wp-includes…)
- Di chuyển tất cả các thư mục và file này vào thư mục gốc website. File zip bạn có thể xóa đi cho khỏi nặng.
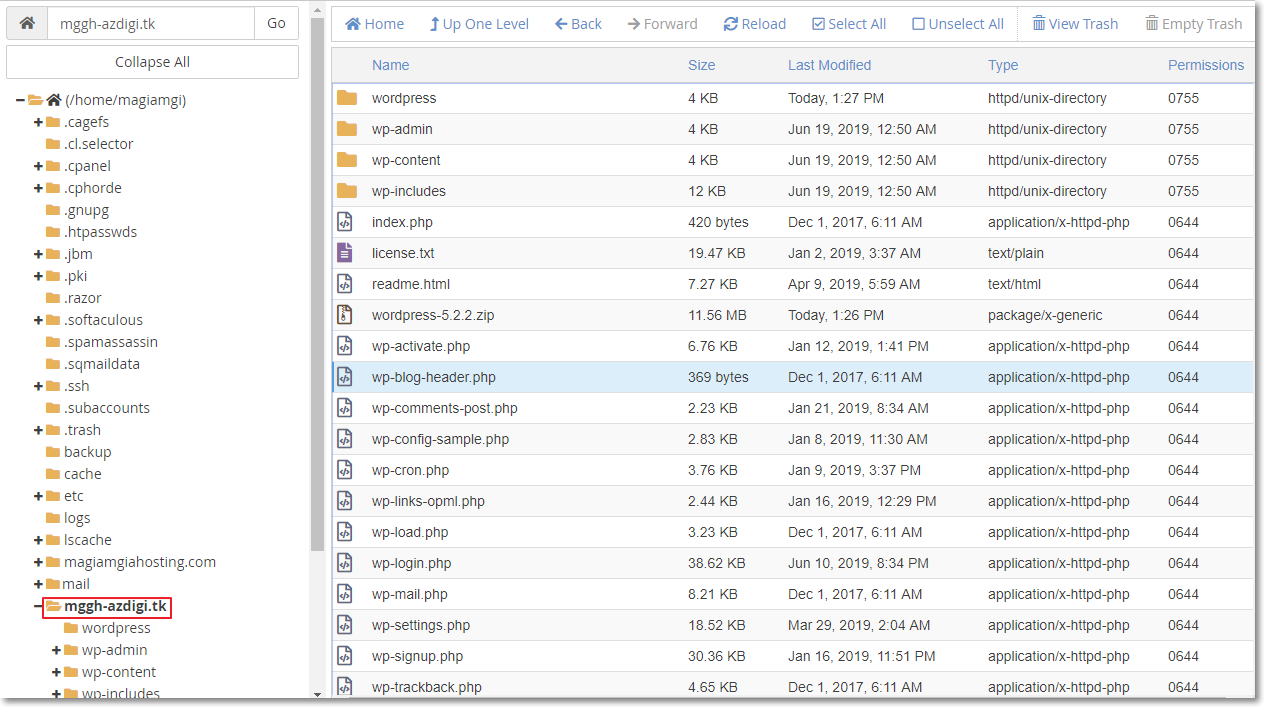
Lưu ý: Trên đây mình hướng dẫn upload và giải nén source code WordPress lên hosting bằng file manager của cPanel. Bạn cũng có thể sử dụng 1 trình quản lý file FTP (ví dụ như Filezilla) để làm việc đó. Tuy nhiên thông thường các trình FTP lại không có tính năng giải nén. Vì vậy bạn phải giải nén file zip trên máy tính trước khi upload.
Bước 2: Tạo cơ sở dữ liệu (database) cho Website
Để website hoạt động, không chỉ source code không mà phải còn cần có database. Vì vậy bước này ta phải tạo database cho WordPress. Tạo database xong ta cũng phải tạo user cho database và phân quyền cho user vào database. Các bước thực hiện như bên dưới:
- Trên cPanel bạn vào phần DATABASE, chọn công cụ MySQL® Databases như hình.
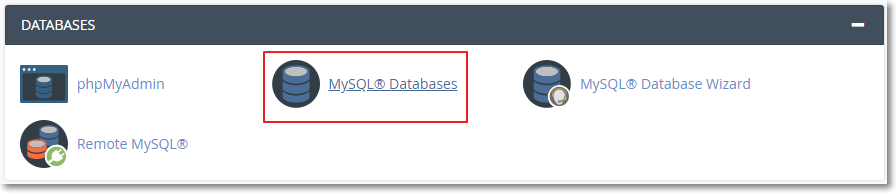
- Nhập tên database và nhấn nút Create Database để tạo.
Lưu ý: Tên đầy đủ của database (bạn dùng để khai báo ở bước tiếp theo) bao gồm tên username trên hosting+ phần bạn nhập vào. Ví dụ như hình dưới tên database là magiamgi_abc chứ không phải là abc thôi nhé.
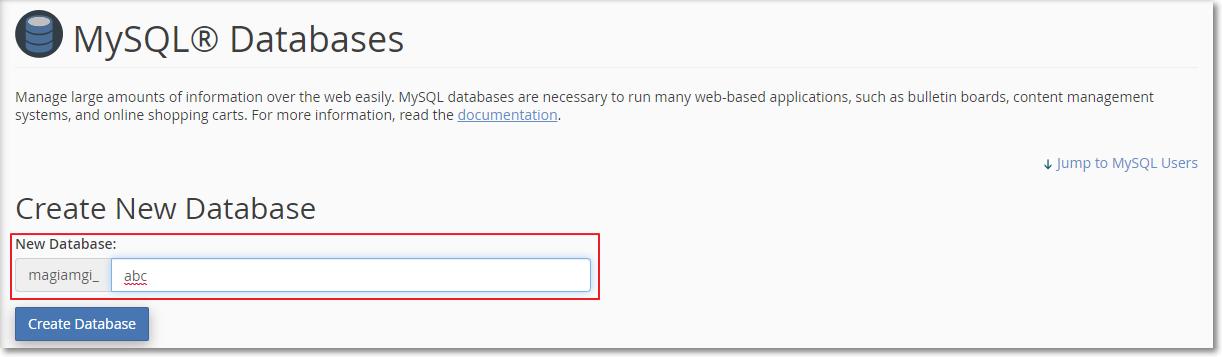
- Kéo xuống bên dưới sẽ thấy phần thêm MySQL user. Bạn khai báo thông tin như tên, password và nhấn nút Create user. Nhớ lưu lại các thông tin này nhé.
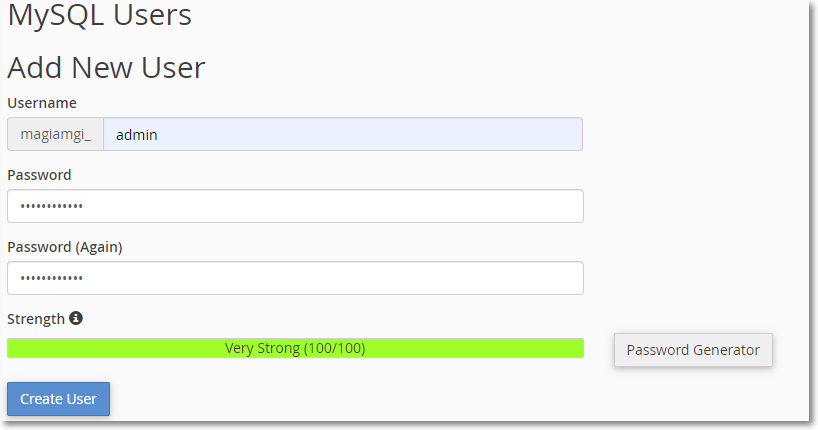
- Kéo xuống tiếp bên dưới, bước tiếp theo ta add user vào database. Chọn User và database bạn vừa tạo ở bước trên, sau đó nhấn nút “ADD”.
- User vừa được tạo ra chưa có quyền truy cập vào database nên ta phải phân quyền cho User. Nhấn vào dấu tích “ALL PRIVILEGES” để thêm tất cả các quyền cho user có thể thực hiện được với database. Nhấn “Make changes” để lưu lại.
Cuối cùng kiểm tra lại. Nếu làm đúng thì phần Current database sẽ liệt kê ra như bên dưới nhé.
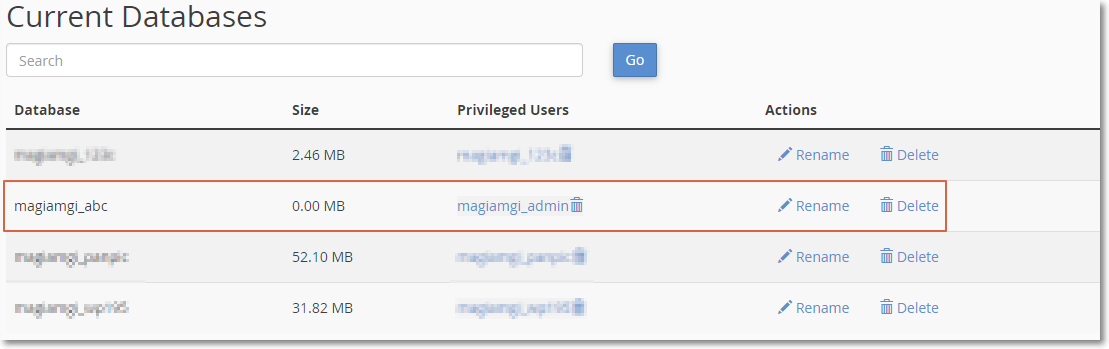
Bước 3: Kết nối cơ sở dữ liệu với tên miền và hoàn tất cài đặt
Bạn truy cập vào website sẽ hiển thị ra trang cài đặt WordPress như hình. Nhấn chọn ngôn ngữ muốn cài đặt và nhấn nút “Continue” để tiếp tục.
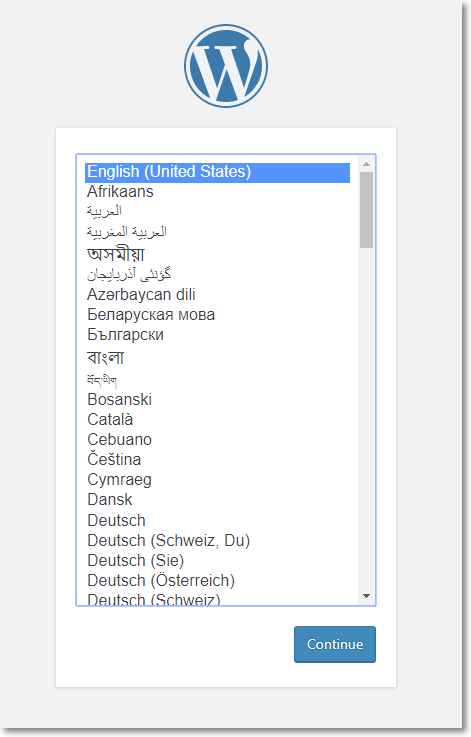
- Ở màn hình tiếp theo, WordPress sẽ yêu cầu bạn chuẩn bị các thông tin cần khai báo để kết nối với cơ sở dữ liệu. Các thông tin này bao gồm Database name, Database username, Database password. Nhấn nút Let’s go để tiếp tục.
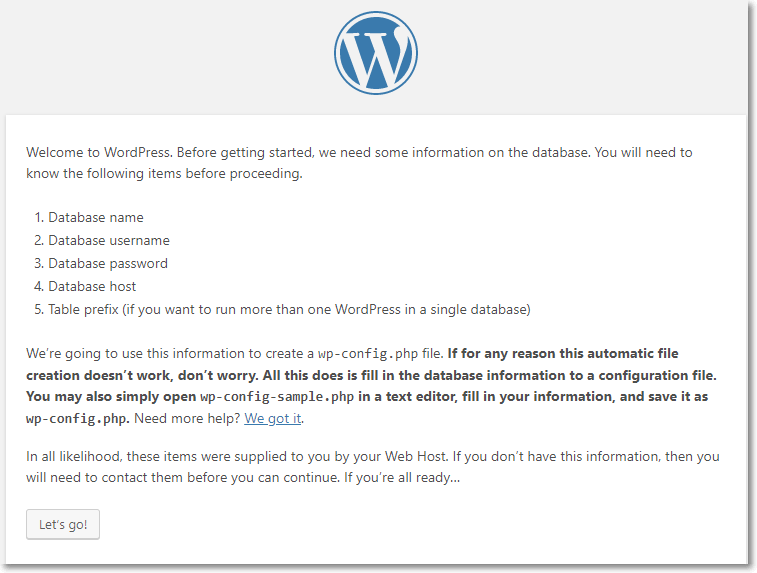
- Điền các thông tin cần thiết vào và nhấn nút “Submit” để cài đặt. Hai mục Databasehost và table Prefix các bạn cứ để như mặc định nhé
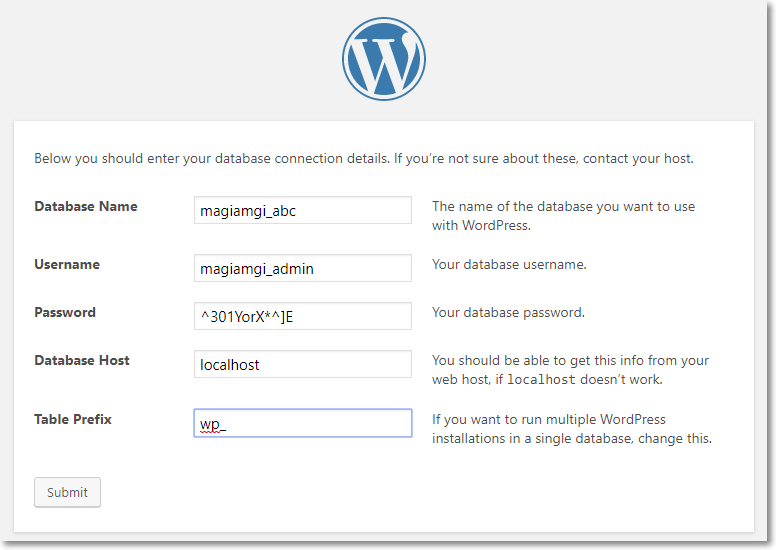
- Nhấn nút “Run the installation” để xác nhận cài đặt.
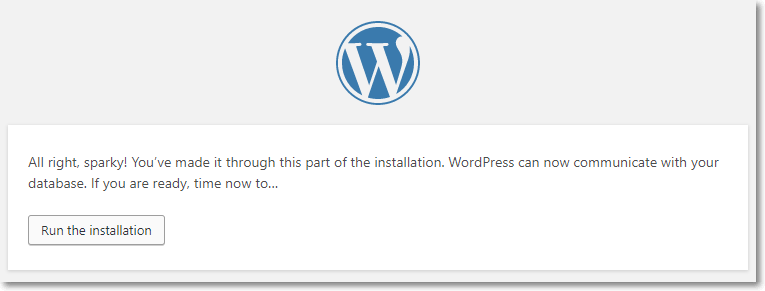
- Khai báo các thông tin tên site, tài khoản quản trị (username), pass, email quản trị. Sau đó nhấn nút “Install WordPress” để cài đặt.
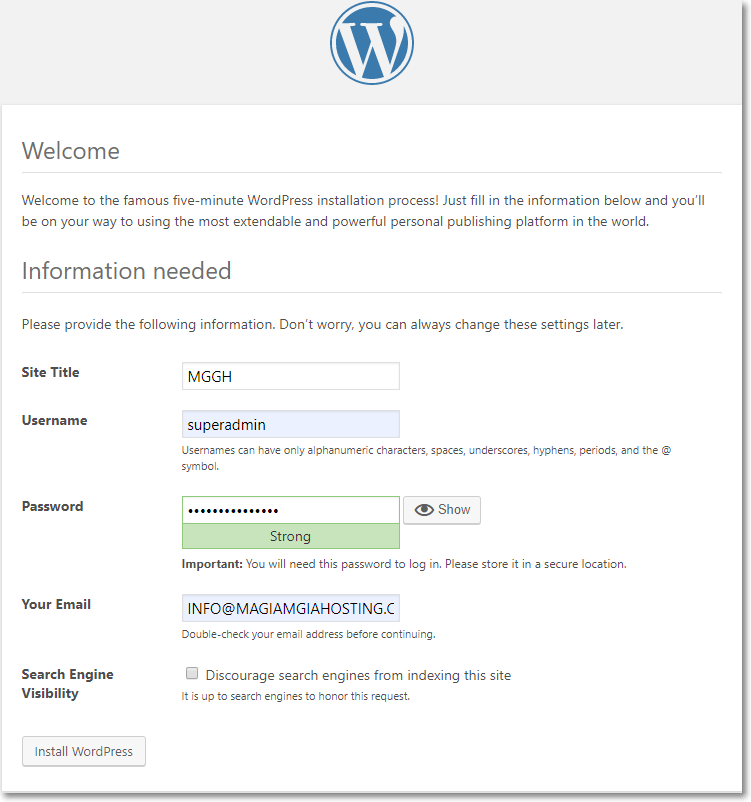
- Nếu cài đặt thành công, sẽ có thông báo giống dưới đây. Bạn có thể truy cập vào đường dẫn tensite/wp-login để đăng nhập phần quản trị của site.
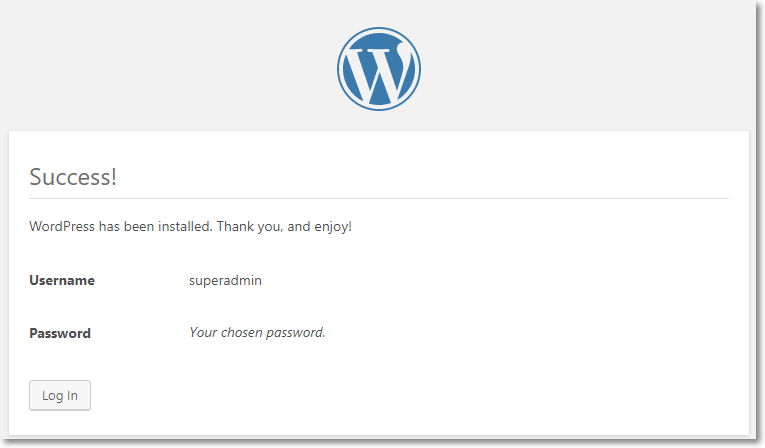
Trên đây là 2 cách cơ bản nhất để cài WordPress lên hosting. Hi vọng bài viết sẽ giúp được bạn. Sau khi cài đặt xong, bạn có thể tham khảo thêm bài viết hướng dẫn làm website bằng WordPress. Chúc các bạn thành công.
