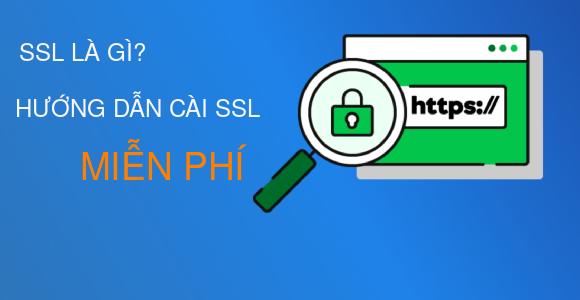
SSL là gì, HTTPS là gì và tại sao bạn nên cài đặt nó cho website?
Chứng chỉ SSL là gì?
SSL / HTTPS là một phương thức mã hóa dữ liệu nhằm bảo mật kết nối giữa trình duyệt của người dùng và máy chủ website. Mục đích căn bản của phương thức bảo mật này nhằm ngăn cản hacker can thiệp vào quá trình giao tiếp giữa người dùng và máy chủ để đánh cắp thông tin.
Khi website cài đặt và kích hoạt SSL thì sẽ được cung cấp 1 chứng chỉ SSL (SSL certificate) duy nhất để đinh danh. Nếu chứng chỉ này không khớp giữa website và server (Hacker dùng server giả dạng để lấy thông tin) thì ngay lập tức trình duyệt sẽ phát cảnh báo “Kết nối của bạn không bảo mật” như hình bên dưới.
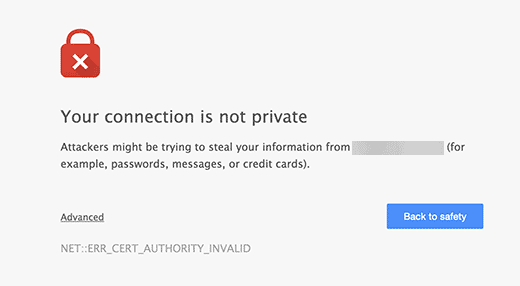
Năm ngoái Google đã thông báo khuyến nghị các chủ website nên sử dụng chứng chỉ bảo mật SSL cho website của mình.
Năm nay họ thậm chí còn mạnh tay hơn, trình duyệt Chrome sẽ đánh dấu tất cả các website không dùng chứng chỉ SSL là không an toàn.
Tại sao bạn nên cài đặt SSL cho website:
- Bảo mật được dữ liệu người dùng đặc biệt là các thông tin nhạy cảm như thông tin cá nhân, password, thông tin thẻ tín dụng…
- Hỗ trợ SEO. Google là ông trùm trong lĩnh vực tìm kiếm, vì thế nếu bạn không nghe lời khuyên từ Google, dĩ nhiên vị trí của bạn trên kết quả tìm kiếm không thể nào cao được.
- Tạo sự yên tâm và tin tưởng cho người dùng: nếu khách ghé thăm website của bạn bằng Google Chrome và thấy 1 thông báo to đùng rằng website của bạn không an toàn thì liệu có ai còn dám truy cập nữa không.
Vì thế mình chân thành khuyên các bạn nên cài đặt SSL càng sớm càng tốt.
Hướng dẫn cài đặt chứng chỉ SSL miễn phí
Cách 1: Cài đặt chứng chỉ SSL miễn phí bằng công cụ tự động trong cPanel
Nếu bạn dùng shared hosting sử dụng cPanel thì bạn có thể dùng công cụ tự động tích hợp sẵn trong cPanel để cài SSL tự động cho website
Quy trình như sau:
Bạn nào lười đọc thì xem Video nha
- Đăng nhập vào cPanel, tìm đến mục SSL/TLS Status
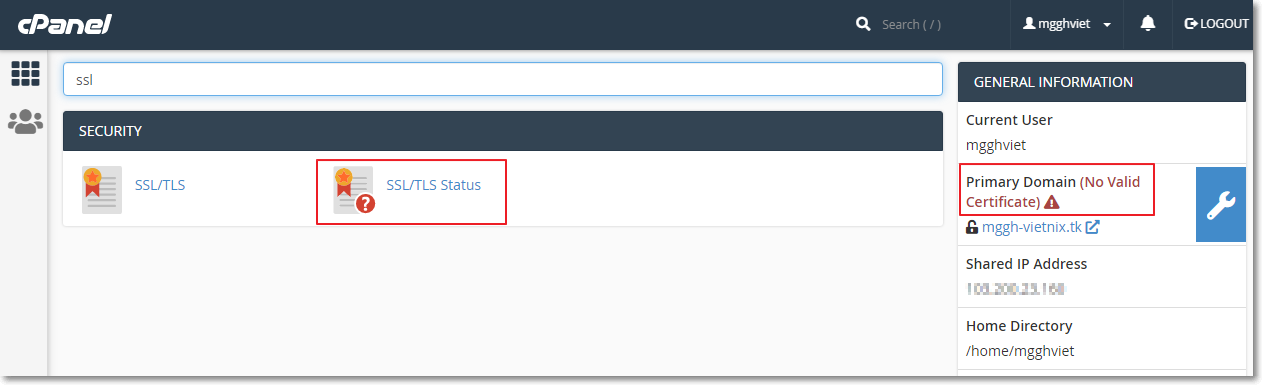
Trong này bạn chọn tên miền cần cài đặt SSL rồi nhấn nút Run AutoSSL thì hệ thống sẽ tự động cài đặt SSL cho bạn.
Tips: Bạn chỉ nên chọn tên miền chính để cài SSL thôi, những subdomain không dùng đến thì tích chọn rồi nhấn Exclude để loại trừ không cài SSL tránh mất thời gian và gây ra lỗi.
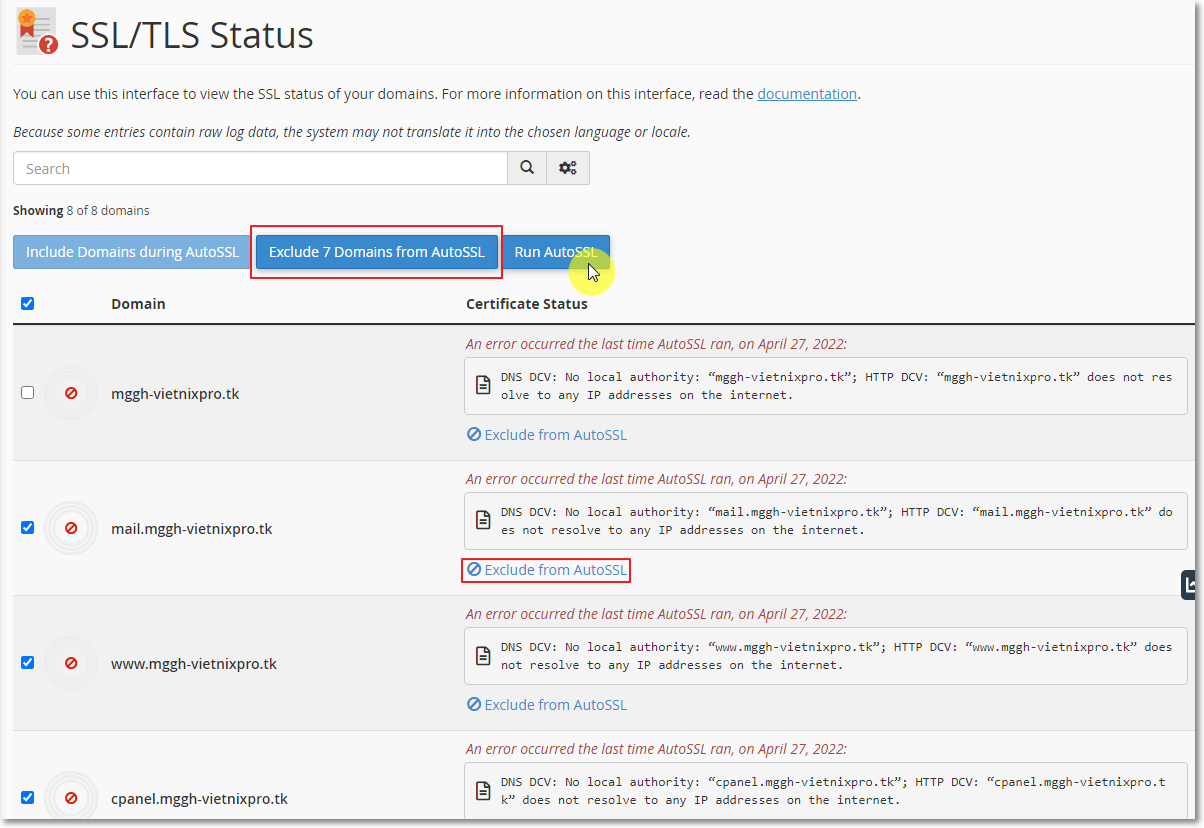
Sau khi cài đặt xong (khoảng 1-2 phút) thì biểu tượng ổ khóa màu xanh xuất hiện. Điều đó có nghĩa là đã cài SSL thành công. Hệ thống sẽ tự động gia hạn sau khi chứng chỉ SSL hết hạn nên bạn không cần phải lo lắng gì nữa.
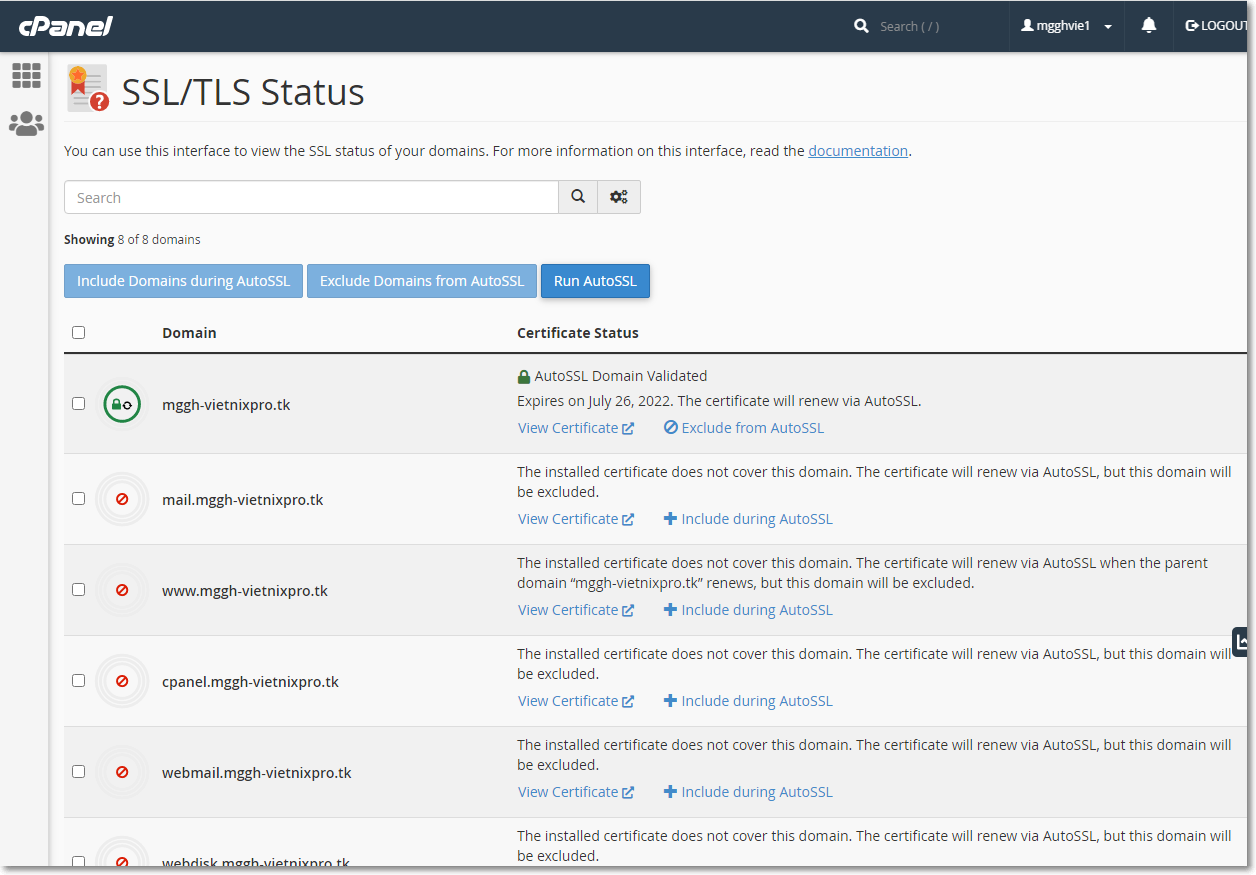
Lưu ý: Sau khi cài xong bạn truy cập website bằng đường dẫn https://tensite thì trình duyệt sẽ báo xanh. Tuy nhiên nếu truy cập bằng đường dẫn http://tensite thì có thể trình duyệt sẽ phát cảnh báo không an toàn.
Để tránh trường hợp này bạn nên chuyển hướng truy cập từ http:// sang https://. Cách làm như sau, vào mục Domain bên trong cPanel. Chọn trên miền, sau đó bật Force HTTPS redirect lên. Lúc này tất cả các truy cập theo link http đều được chuyển về https. Các trình duyệt sẽ không phát cảnh báo site thiếu an toàn nữa.
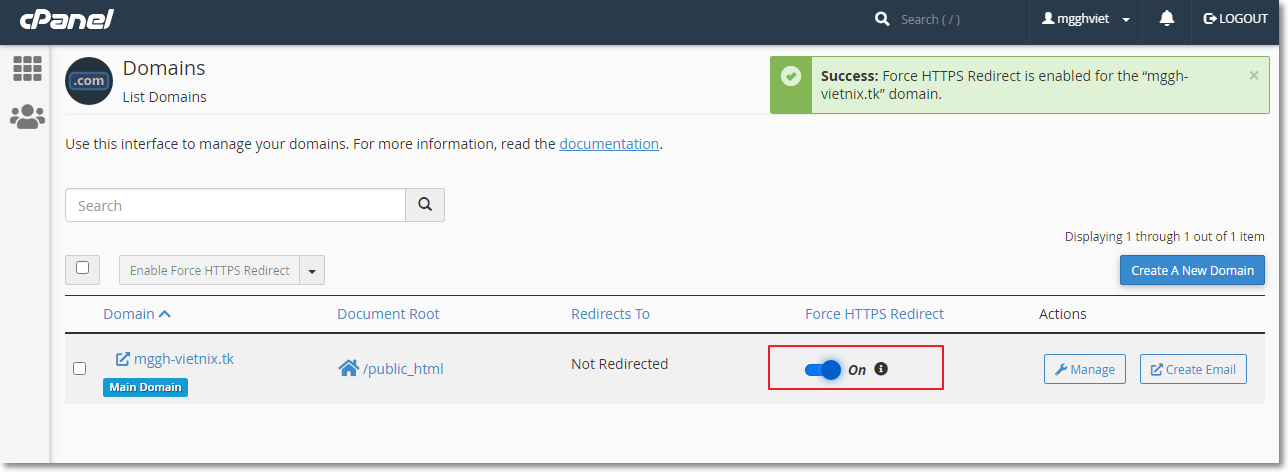
Cách 2: Cài đặt chứng chỉ SSL miễn phí thủ công
Cách này hơi thủ công nên mình không khuyến khích bạn dùng. Cách này có thể dùng cho cả trường hợp bạn có tiền mua chứng chỉ SSL trả phí luôn nha.
Đăng ký chứng chỉ SSL miễn phí
Truy cập vào trang https://www.sslforfree.com để đăng ký 1 chứng chỉ SSL miễn phí
Sau đó nhập tên miền bạn muốn cài đặt SSL vào rồi nhấn “Creat Free SSL Certificate”
Tên miền bạn chỉ cần nhập dạng như: magiamgiahosting.com. Trang này sẽ tạo chứng chỉ SSL miễn phí cho cả 2 trang magiamgiahosting.com và www.magiamgiahosting.com
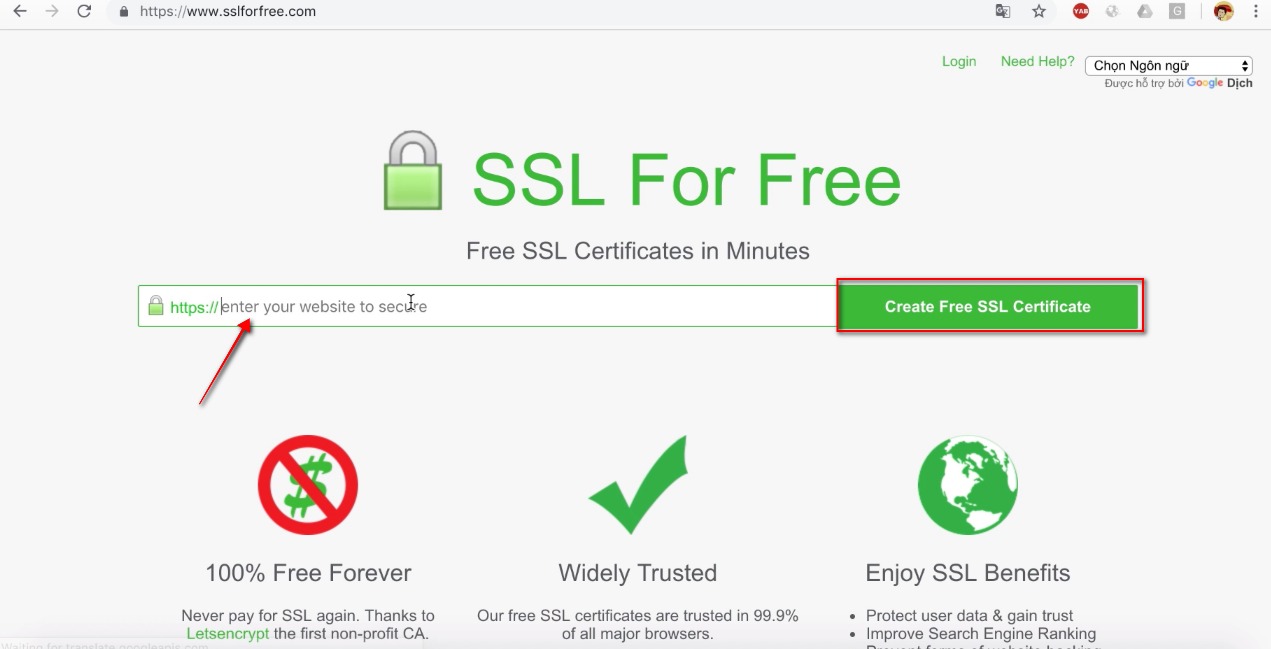
Xác thực chủ sở hữu website
Tới bước này bạn phải xác thực bạn là chủ sở hữu của website.
Ở đây có 3 hình thức để xác thực:
- Xác thực qua việc cung cấp thông tin tài khoản FTP. Mọi thủ tục tạo file, folder, upload file xác thực lên hosting của bạn sẽ được thực hiện tự động hết.
- Xác thực bằng phương pháp thủ công, bạn tự upload file lên hosting để xác thực.
- Xác thực thông qua DNS, bạn tạo record TXT để xác thực.
Tùy theo bạn thôi, mình thì chọn cách 2 làm thủ công thôi, vì cũng không tốn thời gian bao nhiêu, cách 1 dành cho bạn nào muốn nhanh gọn lẹ, chỉ cần giao nộp acc FTP cho trang này nó làm tự động.
Mình chọn Xác thực thủ công nên chọn phần “Manual Verification”
Sau đó nhấn vào nút “Manually Verify Domain”
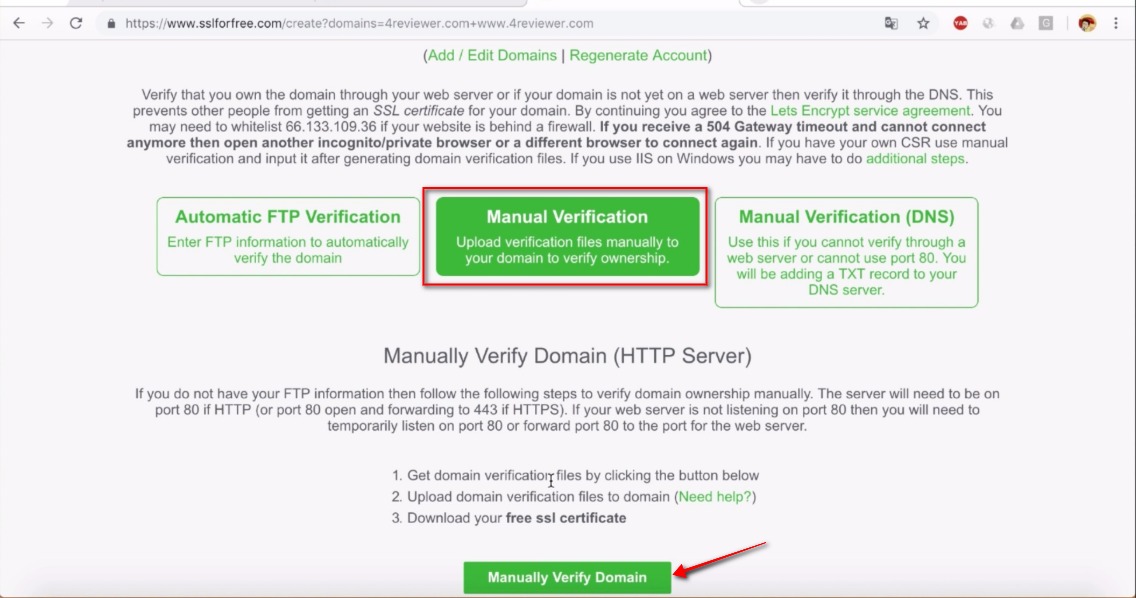
Download file xác thực
Kéo xuống phía dưới ta có 2 link để down 2 file xác thực.
Bạn download 2 file này về máy tính. Nhấn vô link “Download file #1” và “Download file #2”
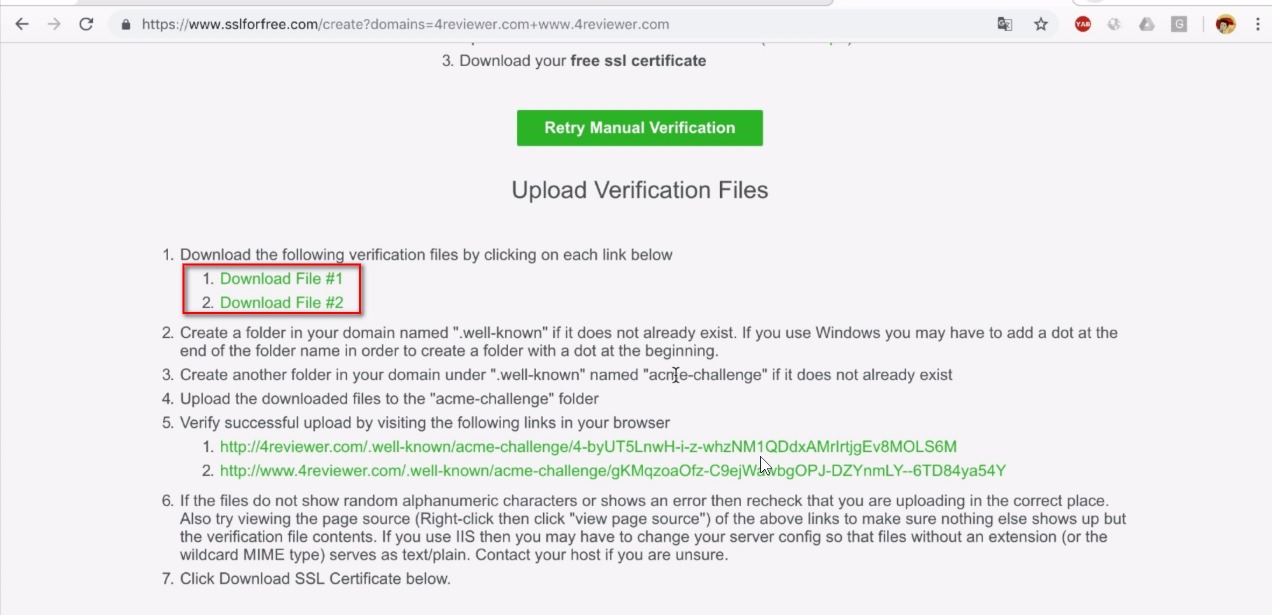
Tạo folder chứa file xác thực
Truy cập vào file manage của hosting.
Tạo thư mục có tên “.well-known” nằm trong thư mục chứa website (thường là thư mục public_html đối với tên miền chính, còn tên miền addon thì nhét vào folder trùng tên với tên miền)
Sau đó vào bên trong thư mục “.well-known” vừa tạo, tạo tiếp 1 folder có tên “acme-challenge” và upload 2 file mới download ở trên vô folder này.
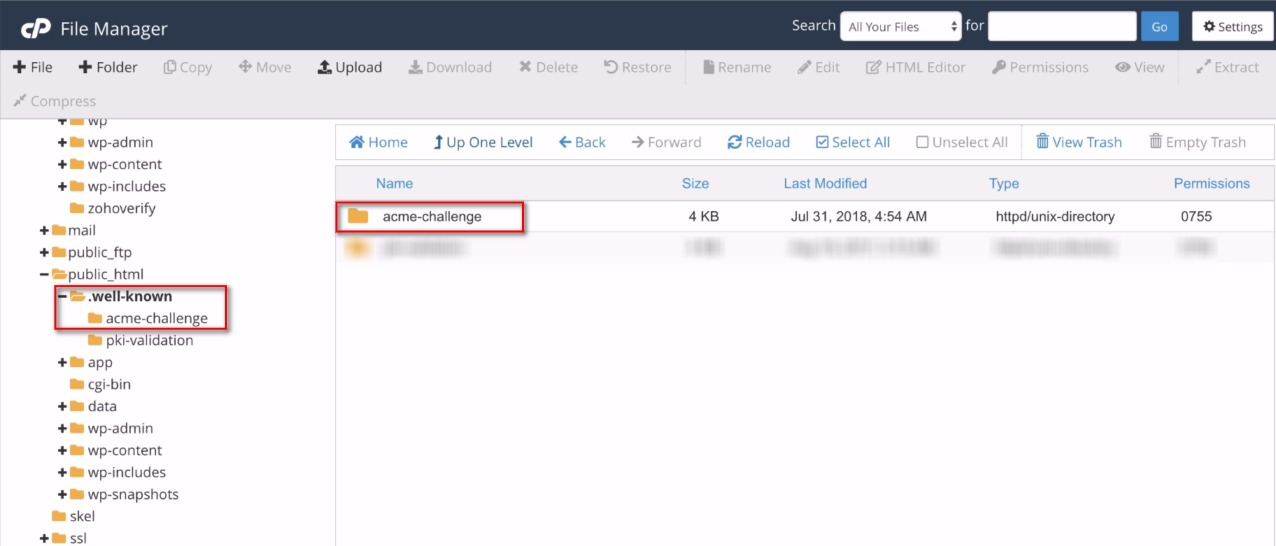
Truy cập link xác thực
Quay trở lại trình duyệt nhấn vào 2 link để xác nhận lại bạn có upload đúng thư mục hay không. Nhấn vào 2 link như hình.
Nếu tab mới mở ra hiển thị 1 chuỗi các ký tự xàm xí ngẫu nhiên thì bạn đã làm đúng. Còn không phải xem lại các bước ở trên coi sai ở đâu.
Sau đó nhấn nút “Download SSL certificate” để tải file nén chứa chứng chỉ SSL miễn phí về.
File này gồm 3 file nhỏ:
1. Certificate.crt
2. Private.key
3. Ca_bundle.crt
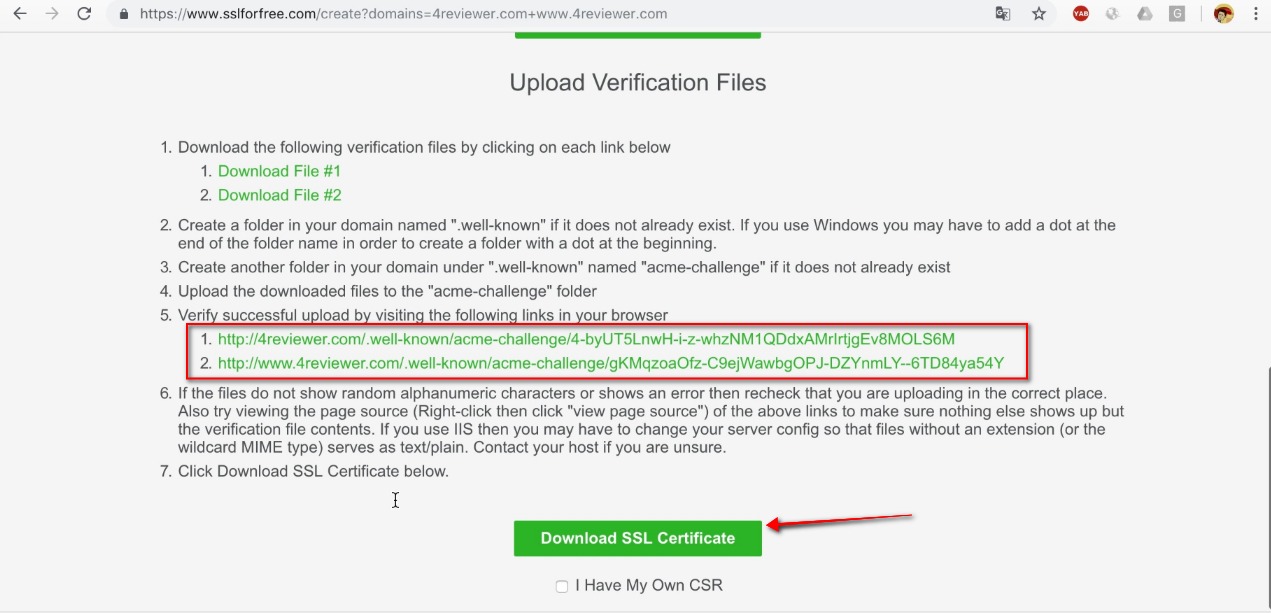
Đăng ký tài khoản nhận cảnh báo hết hạn chứng chỉ SSL
Chứng chỉ SSL ở đây được cung cấp miễn phí tuy nhiên nó chỉ có hạn dùng 90 ngày, sau khi hết thời gian này bạn phải kích hoạt từ đầu.
Nhiều khi lu bu công việc, gái gú dễ quên mất cái chứng chỉ SSL này thì bạn hãy đăng ký lấy 1 tài khoản ở bước này. Gần hết hạn nó sẽ gửi mail thông báo để bạn biết mà gia hạn lại.
Nếu bạn không muốn gia hạn có thể mua các chứng chỉ SSL này cũng được: Namecheap, Godaddy hoặc Hostinger
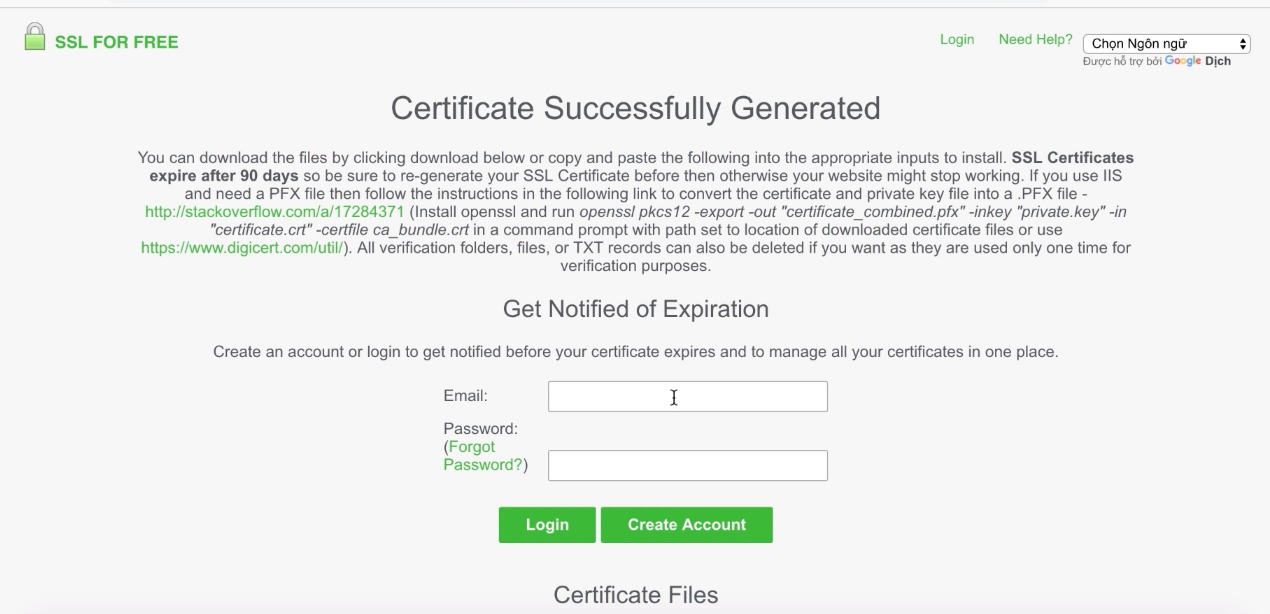
Cài đặt SSL trên cPanel
Đăng nhập vào cPanel
Click vào mục “SSL/TLS”
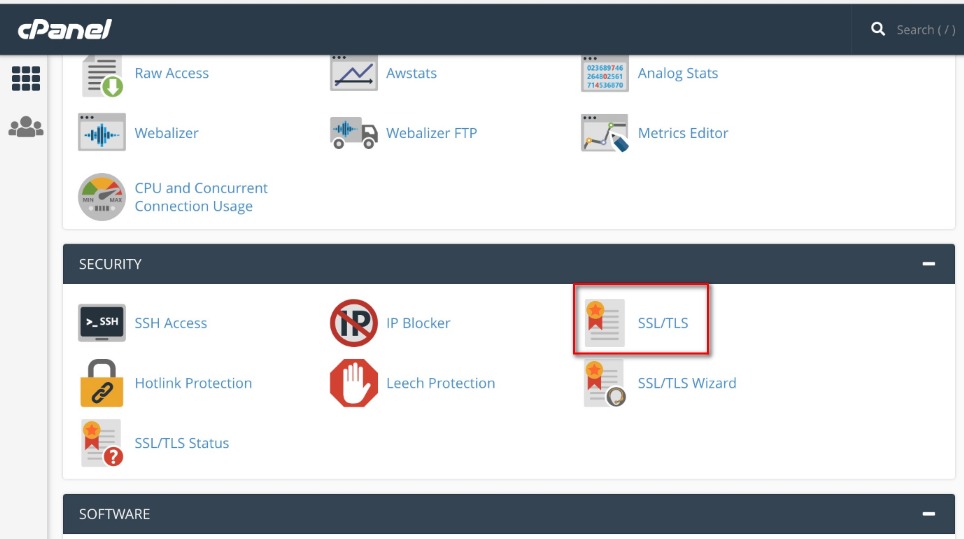
Kéo xuống phần
“Install and Manage SSL for your site (https)”
Nhấn vào link ” Manage SSL sites” để vô phần quản lý và cài đặt chứng chỉ SSL cho tên miền trong cPanel
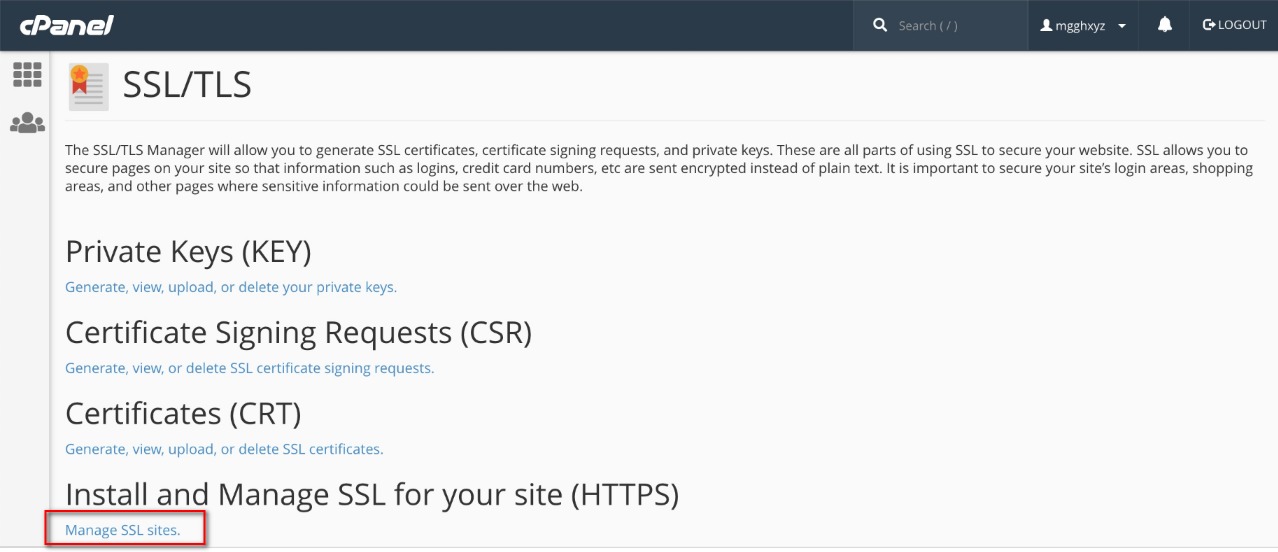
Giao diện phần cài đặt chứng chỉ SSL cho website
Đầu tiên tại mục “Domain” bấm chọn tên miền muốn cài đặt chứng chỉ SSL.
Dùng phần mềm notepad (mình dùng Mac nên dùng Sublime text) mở 3 file chứng chỉ SSL lúc nãy mới tải lên và copy nội dung của từng file cho vào từng mục tương ứng
-Mục Certificate: copy paste nội dung của file “certificate.crt”.
-Mục Private key: copy paste nội dung của file “private.key”.
-Mục Certificate Authority Bundle: copy paste nội dung của file “ca_bundle.crt”.
Xong xuôi nhấn nút Install certificate để cài đặt chứng chỉ SSL vào tên miền.
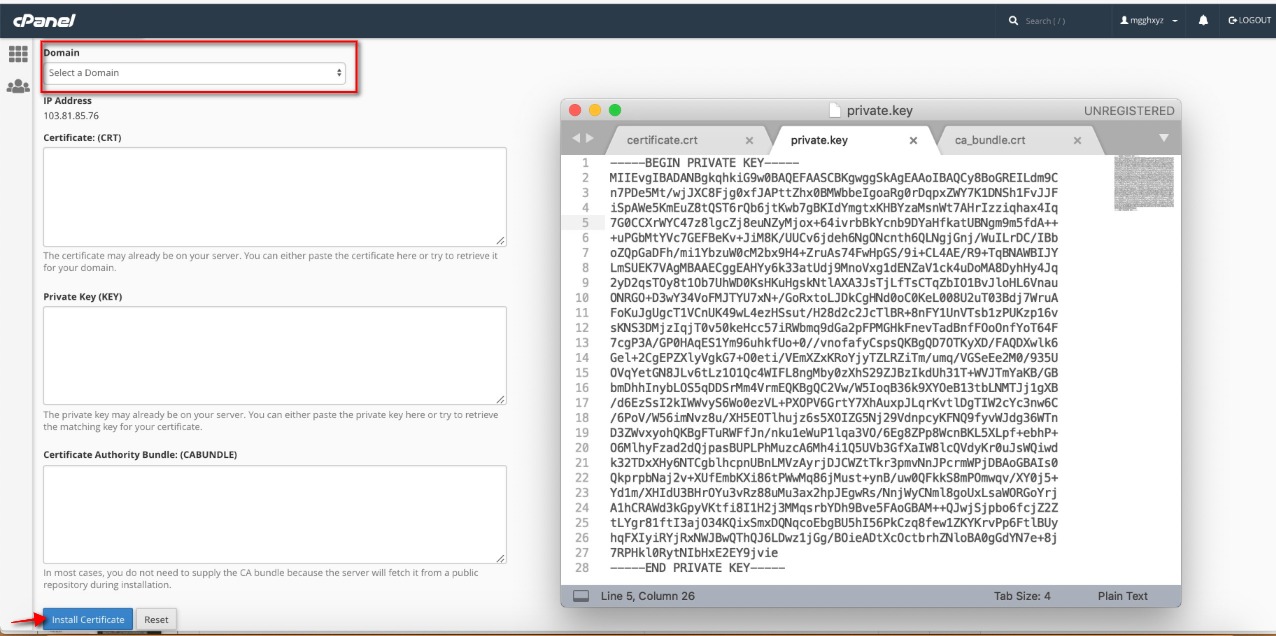
Kiểm tra quá trình cài đặt chứng chỉ SSL
Truy cập website theo đường dẫn https://tensite.com vừa cài chứng chỉ SSL.
Nếu trên trình duyệt hiển biểu tượng ổ khóa, khi click vào có thông báo ” Connection is secure” thì xem như quá trình cài đặt thành công.
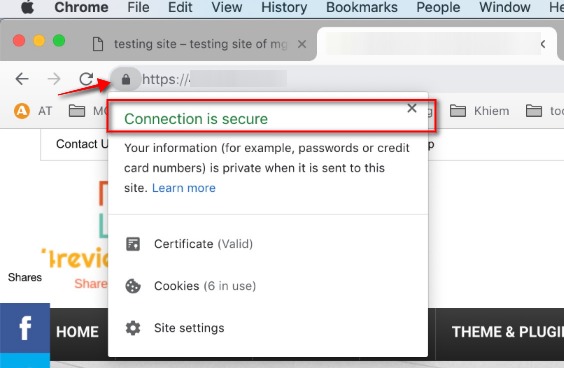
Phần tiếp theo thì bạn redirect http về https như hướng dẫn bên trên là xong.
Bonus: Ngoài việc cài đặt trong cPanel bạn có thể cài đặt plugin dưới để redirect http về https.
Cài đặt plugin Really Simple SSL
Cài đặt plugin Really Simple SSL tại đây https://vi.wordpress.org/plugins/really-simple-ssl/
Sau đó Active lên là xong.
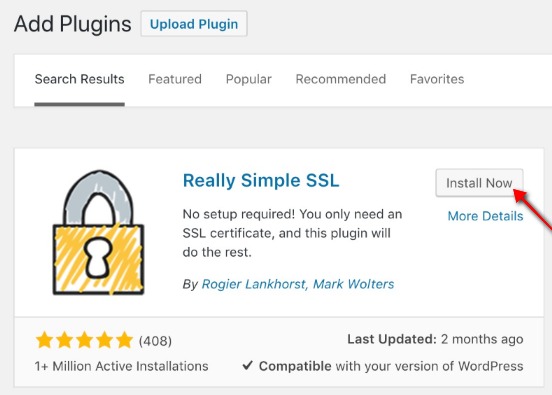
Plugin này sẽ tự động buộc site phải chạy theo giao thức https.
Và dĩ nhiên site bạn sẽ được Chrome tặng ngay 1 ổ khóa an toàn.
Done!!!
Một số lưu ý khi cài đặt chứng chỉ SSL miễn phí
Nếu dùng hosting khác không phải cPanel
Phía trên mình dùng hosting cPanel. Nếu bạn dùng hosting khác như Hostinger.vn chẳng hạn, trong phần quản lý SSL sau khi cài đặt xong nó có hẳn phần bắt buộc chạy https nên chỉ cần nhấn nút này là xong, khỏi cài plugin Really Simple SSL.
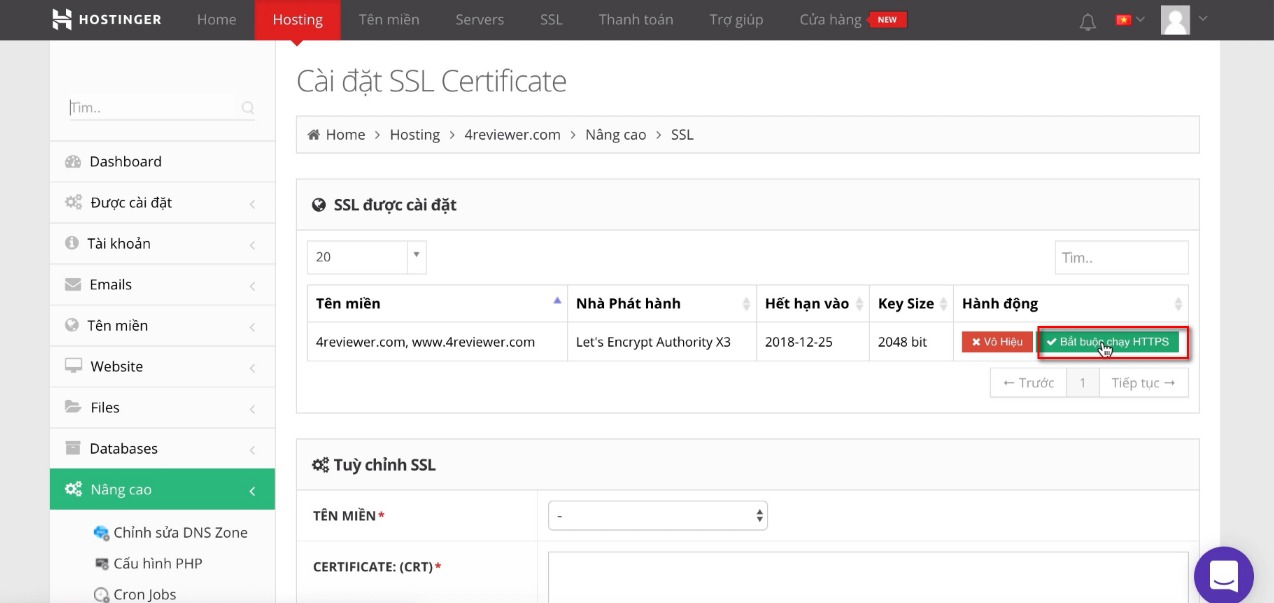
Lỗi không hiển thị ổ khóa khi cài xong chứng chỉ SSL
Sau khi cài xong SSL nhiều khi website của bạn vẫn bị báo lỗi như hình dưới.
Nội dung lỗi là “Your connection to this site is not fully secure”, có nghĩa là một số thành phần nào đó của site vẫn hoạt động trên giao thức http. Lỗi này Google gọi là mix content, có thể nguyên nhân là do một số hình ảnh hoặc các script, ajax…vẫn còn hoạt động trên url http.
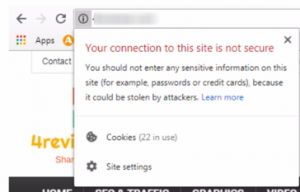
Bạn có thể fix thủ công tuy nhiên sẽ rất tốn thời gian và khó khăn với các newbie, vì thế mình sẽ chỉ các bạn dùng plugin fix lỗi tự động cho nhanh.
Plugin đó có tên là SSL insecure content Fixer. Tính năng của plugin này quét toàn bộ site và tìm ra những thành phần nào không bảo mật (còn dùng http) và fix lại.
Thực tế thì ông nội Plugin Really Simple SSL cũng có tính năng này nhưng phải ói tiền ra mua bản Pro nên các bạn chắc không ham (mình cũng zậy)
Cài đặt plugin SSL Insecure Content Fixer
Bạn vào phần Plugin>> Add New
Sau đó search tên plugin này SSL Insecure Content Fixer cài vào sau đó Active lên.
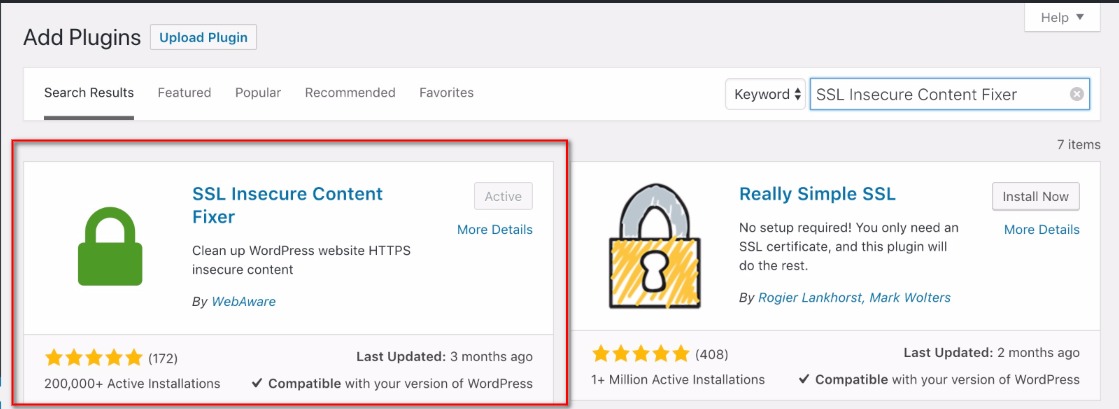
Thiết lập plugin SSL insecure content Fixer
Sau khi cài đặt xong bạn quay trở lại website, reload và kiểm tra xem đã sửa được lỗi chưa. Nếu OK rồi thì thôi, còn ngược lại nếu vẫn chưa được, ta cần truy cập vào phần Settings của plugin này để thiết lập lại 1 xíu.
Ở phần “Select the level of fixing” (chọn mức độ sửa lỗi), mặc định khi mới cài đặt thì plugin sẽ thiết lập ở mức Simple. Đây là mức sửa đơn giản nhất, nhanh nhất và ít ảnh hưởng đến hiệu suất của site .
Nếu mức này mà chưa sửa được lỗi bạn lần lượt thử chọn ở các mức tiếp theo. Trong plugin này có mấy mức độ sửa lỗi như sau:
- Off: không sửa gì cả
- Simple: Mặc định
- Content
- Widget
- Capture
- Capture all
Chọn lần lượt từng mức độ từ trên xuống dưới và thử đến khi nào được thì thôi.
Website mình đang làm demo thì phải chọn mức “Capture” mới sửa được hết lỗi Insecure.
Bạn cũng nhớ Save lại thay đổi rồi mới kiểm tra hiệu lực của plugin nhé.
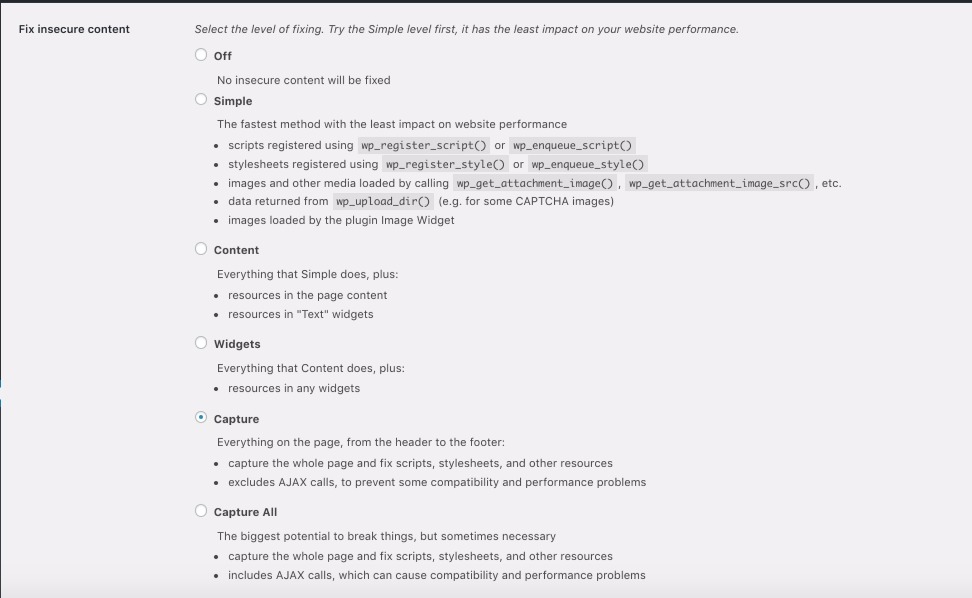
Done!!!
Trên đây MGGH đã giúp các bạn tìm hiểu chứng chỉ SSL là gì, cách cài đặt chứng chỉ SSL miễn phí, sửa một số lỗi liên quan đến việc cài đặt chứng chỉ SSL. Chúc các bạn thành công.
Đừng quên cho 1 like nếu thấy bài viết hữu ích nhé. Cập nhật mã giảm giá hosting mới nhất, liên tục tại MGGH nhé.
