
Update WordPress là việc bạn thường phải làm đối với site của mình. Tại sao phải update? Có mấy cách update WordPress? Update thế nào cho an toàn? Bài viết này sẽ giúp bạn giải đáp các câu hỏi trên.
Tại sao bạn cần update WordPress thường xuyên
Có nhiều lý do khiến bạn nên update WordPress thường xuyên. Có thể kể đến như sau:
Update để tăng cường bảo mật cho WordPress
WordPress là nền tảng CMS phổ biến nhất toàn cầu. Cũng vì thế nên nó phải đối mặt với rất nhiều lỗi, lỗ hổng và hack hàng ngày. Vì vậy mỗi bản cập nhật WordPress luôn có phần sửa lỗi, vá lỗ hổng bảo mật, khiến hacker khó xâm nhập vào trang web của bạn hơn.
Update WordPress để cập nhật tính năng mới
Những bản cập nhật lớn, WordPress thường đưa khá nhiều tính năng mới vào nền tảng này. Không những thế, những tính năng cũ cũng được cải tiến để hoạt động tốt hơn.
Cải thiện tốc độ website
Mỗi bản cập nhật mới chắc chắn sẽ được tối ưu, giúp trang web load nhanh hơn. Hoặc chí ít cũng tăng hiệu suất web, giảm tải cho máy chủ… Cái này cũng không hẳn là đúng trong tất cả các trường hợp.
Tăng khả năng tương thích
WordPress cũng cần phải cải tiến liên tục để phù hợp với các tool, plugin mới. Vì vậy trong nhiều trường hợp bạn phải cập nhật để WordPress sử dụng được các công cụ đó.
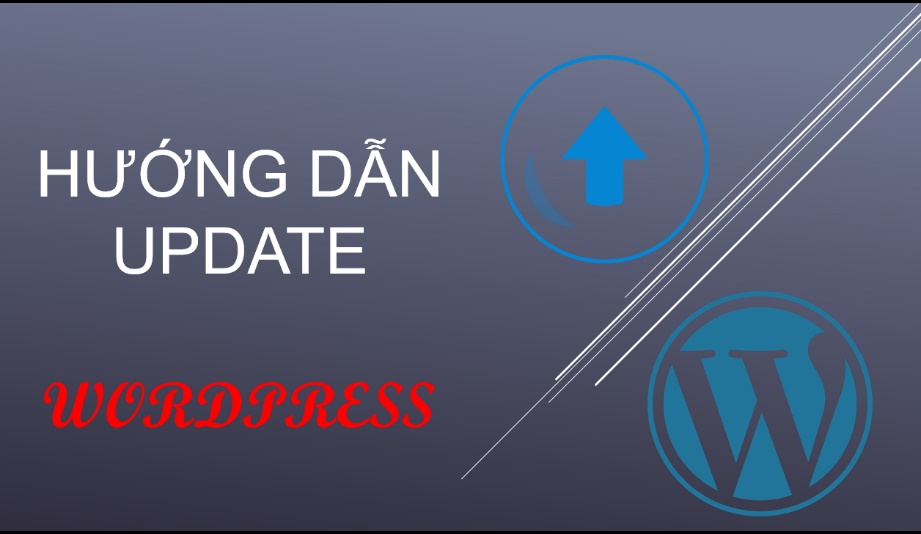
Chú ý trước khi cập nhật WordPress
Không phải cứ có bản cập nhật mới là bạn ngay lập tức update ngay. Cập nhật có thể giúp bạn fix lỗi bảo mật cho website, tuy nhiên trong một số trường hợp nó lại gây nên lỗi còn nghiêm trọng hơn. Một số bản cập nhật có thể không tương thích với các theme, plugin hiện tại khiến cho website hoạt động không như ý, hiển thị sai, thậm chí không thể truy cập được. Lỗi này thậm chí rất dễ xảy ra mỗi khi cập nhật những bản update lớn của WordPress.
Bản thân mình cũng đã từng bị lỗi không thể truy cập được site khi update WordPress 5.2 với lý do không tương thích với phiên bản PHP cũ. Vì vậy mình khuyên bạn trước khi cập nhật WordPress hãy lưu ý một số điểm sau:
- Luôn luôn backup website
Trước khi tiến hành update WordPress, tuyệt đối phải tạo back up cho site. Bạn có thể dùng plugin All in one Migration để tạo bản backup cho site. Dùng bản miễn phí cho bản backup dưới 500MB. Nếu site quá lớn, bạn có thể sử dụng tips trong bài viết này để tăng dung lượng backup trên plugin này.
- Tắt các plugin tạo cache
Nếu bạn đang sử dụng các plugin tạo cache như W3 Total Cache, Super Cache, Litespeed cache… Tốt nhất nên tạm thời Deactive nó đi. Các plugin này có thể cache các trang maintenance, gây xung đột trong quá trình update gây nên lỗi. Cẩn tắc vô ưu nhé các bạn.
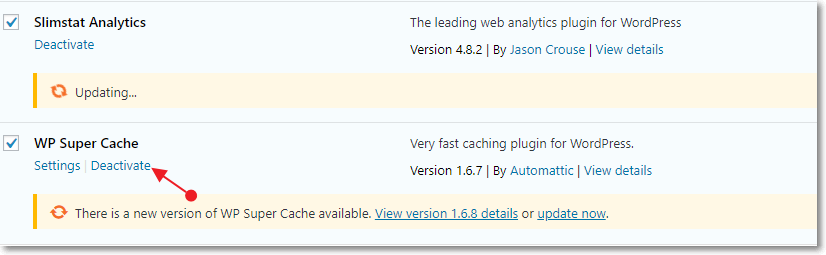
- Update tất cả các plugin và theme trước
Thông thường các plugin, theme từ các nhà cung cấp lớn, số lượng sử dụng nhiều, họ thường cập nhật rất nhanh để phù hợp với các bản WordPress mới. Thậm chí họ đã phát hành bản cập nhật cho WordPress còn trước khi WordPress có update. Vì thế bạn nên cập nhật theme, plugin (nếu có) trước khi tiến hành cập nhật WordPress. Điều này sẽ giúp giảm thiểu rủi ro không tương thích đến từ plugin và theme.
- Những bản cập nhật nhỏ của WordPress: có thể update luôn mà không cần suy nghĩ nhiều (tất nhiên vẫn phải back up).
- Những bản cập nhật lớn của WordPress: nên chờ đợi 1 thời gian ngắn xem review của dân tình trước khi cập nhật. Có thể trong thời gian này, các plugin, theme của bạn cũng sẽ được update để hoạt động trơn tru với bản cập nhật mới của WordPress.
Chốt: Nếu bạn vẫn muốn nhanh chóng update lên phiên bản mới nhất của WordPress thì không sao, cứ update thôi. Không ổn thì lại quay về, có backup rồi mà, sao phải xoắn.
Một số cách update WordPress
Có 2 cách căn bản để update WordPress
- Update WordPress trong WordPress dashboard
- Update WordPress thủ công
Tùy tình huống bạn có thể chọn 1 trong 2 cách này. Sau đây là hướng dẫn chi tiết của MGGH
Cách 1: Update WordPress trong WordPress dashboard
Đây là cách thông dụng nhất, cực kỳ đơn giản và nhanh chóng, chỉ 1 click là xong. Toàn bộ quá trình còn lại WordPress sẽ tự động đảm nhiệm.
Để cập nhật WordPress bạn vào mục Updates như hình, nếu có bản update mới WordPress sẽ đưa thông tin ở đây. Nhấn nút “Update Now” để tiến hành cập nhật cho WordPress.
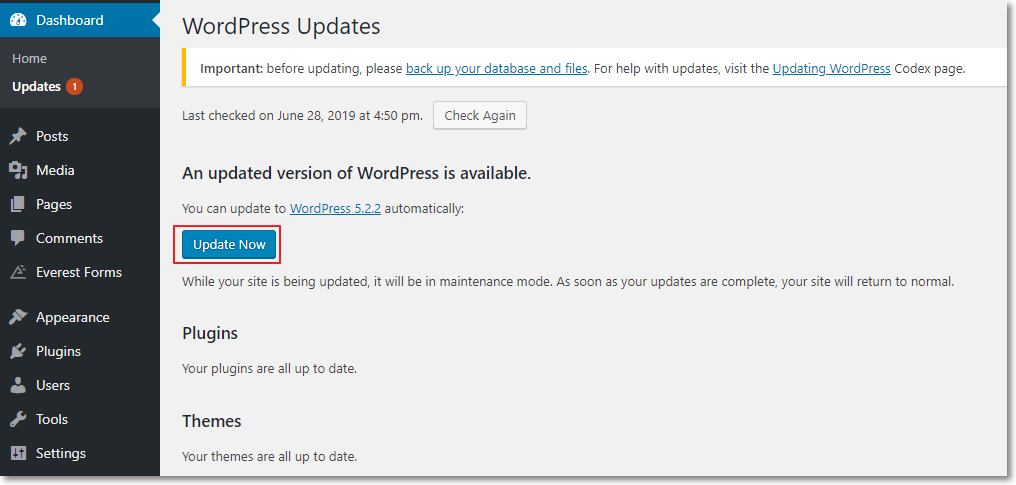
Sau khi cập nhật hoàn tất, WordPress sẽ hiển thị trang thông báo như hình bên dưới. Như vậy là bạn đã hoàn tất quá trình cập nhật phiên bản mới cho WordPress. Rất đơn giản phải không.
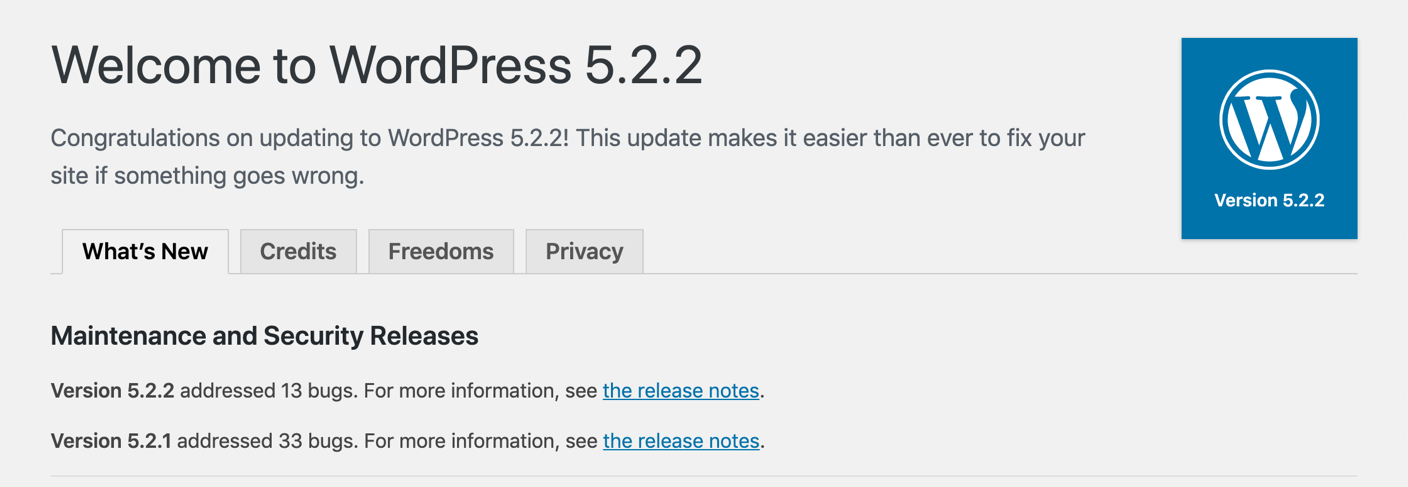
Cách 2: Update WordPress thủ công
Cách 1 rất đơn giản và nhanh chóng, tại sao lại còn sinh ra cách 2. Đó là vì trong lúc cập nhật tự động theo cách 1, vì lý do nào đó, WordPress không thể hoàn tất quá trình cập nhật. Đôi lúc quá trình cập nhật còn gây lỗi không truy cập được website. Tuy nhiên trước khi phục hồi bằng backup, bạn hãy thử cách cập nhật WordPress thủ công xem có giải quyết được vấn đề phát sinh không nhé.
Dưới đây là các bước cơ bản để thực hiện cập nhật WordPress thủ công
Bước 1: Download file zip phiên bản WordPress mới nhất tại đây.
Bước 2 (Không bắt buộc): Vào dashboard của WordPress, truy cập vào mục Plugins > Installed Plugins và deactivate tất cả các plugin. Nhớ là Deactivate thôi nhé, đừng xóa.
Bước 3: Upload file zip đã download vào thư mục gốc chứa website WordPress. Ví dụ bên dưới mình bỏ vào thư mục chứa website mggh-azdigi.tk. Bạn có thể tham khảo bài hướng dẫn sử dụng file manager trên cPanel để thực hiện các thao tác này nhé.
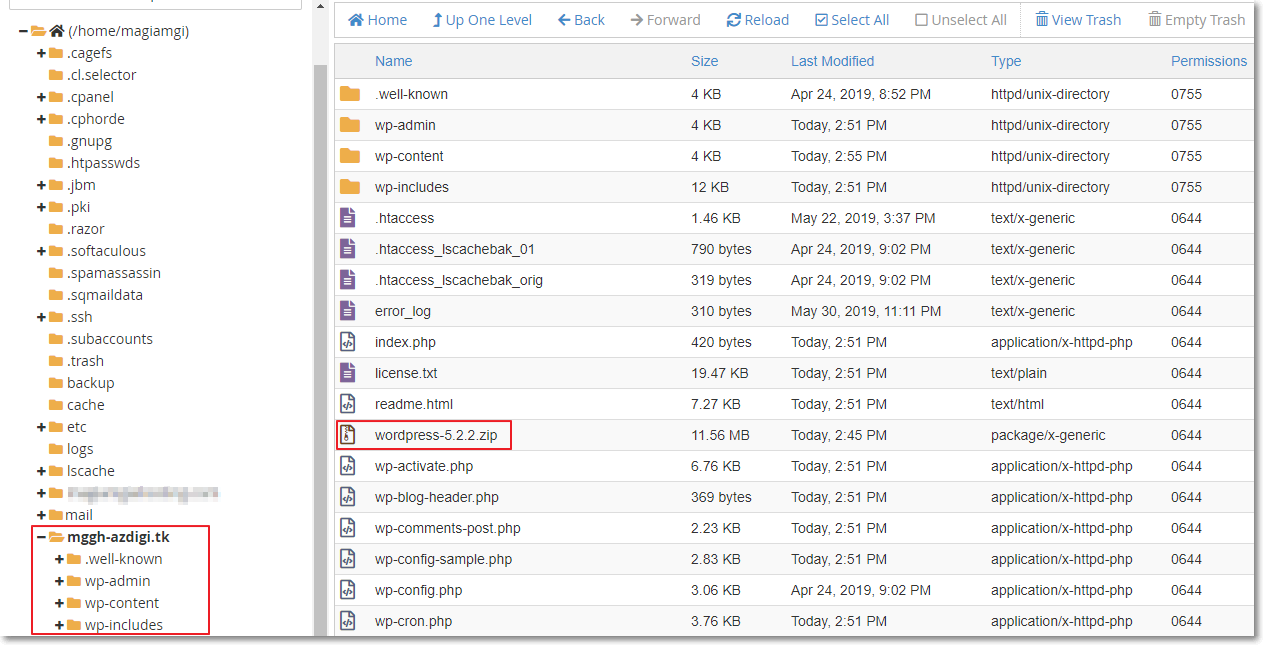
Bước 4: Giải nén file zip này ra, bạn sẽ thấy 1 folder tên là wordpress. Trong folder này sẽ chứa toàn bộ mã nguồn của WordPress.
Bước 5: Copy toàn bộ các file, folder bên trong folder wordpress (ngoại trừ folder wp-content) và paste (ghi đè) vào thư mục gốc của website.
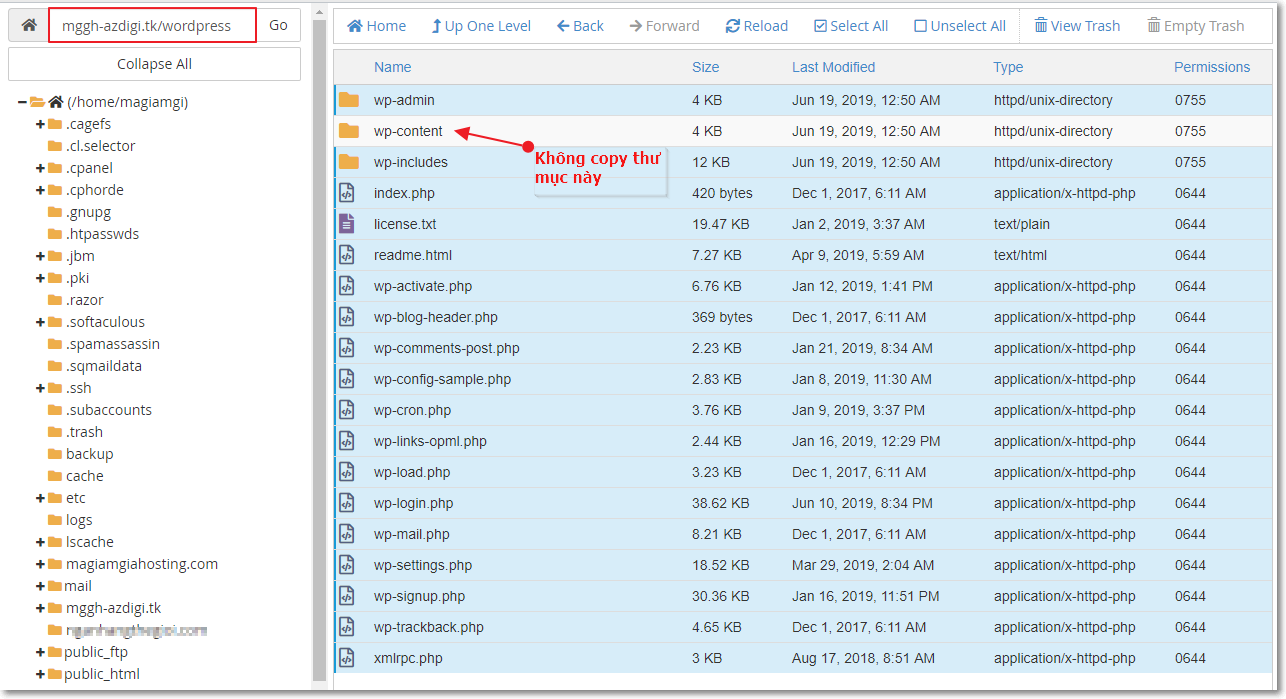
Bước 6: Đăng nhập vào WordPress Dashboard kiểm tra lại. Nếu thành công, thì WordPress sẽ không báo cập nhật nữa.
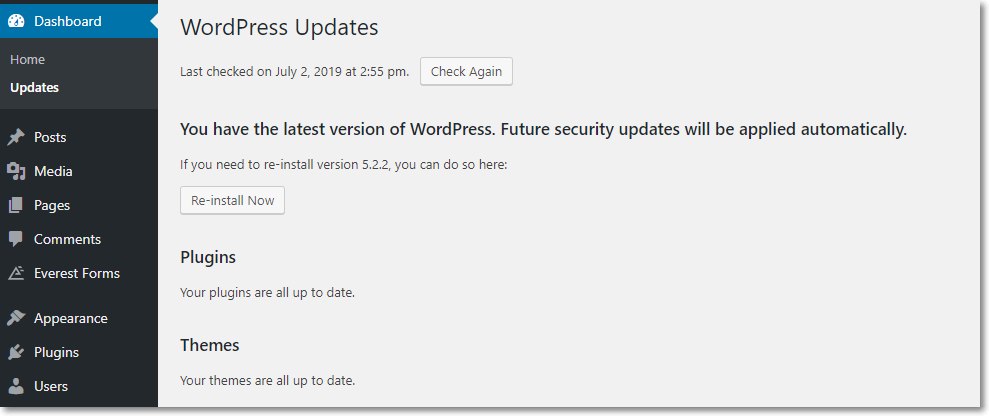
Bước 7: Kích hoạt lại các plugin, kiểm tra xem site đã hoạt động tốt chưa. Quá trình cập nhật WordPress thủ công coi như hoàn tất.
Qua bài viết này MGGH đã giúp các bạn nắm được 2 cách update WordPress an toàn và nhanh chóng. Hi vọng sẽ giúp được các bạn. Nếu có thắc mắc gì, hãy để lại comment bên dưới nhé. Thanks.
