
Vì sao cần tạo phím tắt để chuyển đổi chữ hoa, chữ thường và tên riêng trong Google Sheets
Trong Excel cũng như Google Sheet, trong quá trình nhập liệu bạn thường có các nhu cầu như chuyển đổi chữ từ chữ thường sang chữ hoa, chuyển đổi từ chữ thường thành chữ theo kiểu tên riêng (viết hoa ký tự đầu của mỗi chữ). Dù rằng họ có 1 vài phím tắt có sẵn như Shift+F3 trong Excel nhưng chưa hữu dụng hết trong tất cả các trường hợp trên. Riêng Google Sheet thì không có phím tắt này.
Bạn cũng có thể sử dụng hàm Upper, Lower, PROPER để thực hiện việc chuyển đổi chữ hoa, chữ thường và tên riêng, nhưng nói chung thao tác khá là lâu.
Vì vậy hôm nay MGGH viết bài này để hướng dẫn các bạn cách viết code tạo phím tắt riêng để chuyển đổi chữ hoa, chữ thường và tên riêng trong Google Sheets thay vì sử dụng hàm có sẵn.
Việc tạo phím tắt cho các chức năng này giúp tăng cường tính linh hoạt và tiện lợi, đồng thời giúp bạn tiết kiệm thời gian khi thực hiện các chuyển đổi thông thường trên bảng tính. Bạn có thể dễ dàng tuỳ chỉnh phím tắt theo ý muốn của mình, tạo ra các kịch bản tùy chỉnh phù hợp với nhu cầu công việc cụ thể của bạn.
Với cách tiếp cận này, bạn có thể tối ưu hóa quy trình làm việc của mình và tăng cường hiệu suất làm việc trên Google Sheets. Hãy thử tạo phím tắt cho việc chuyển đổi chữ hoa, chữ thường và tên riêng ngay hôm nay để trải nghiệm sự linh hoạt và tiện lợi mà nó mang lại!
Hướng dẫn tạo phím tắt riêng để chuyển đổi chữ hoa, chữ thường và tên riêng trong Google Sheets
Bạn có thể sử dụng Google Apps Script và gán phím tắt để thực hiện các chuyển đổi chữ hoa, chữ thường và tên riêng một cách nhanh chóng trong Google Sheets. Dưới đây là cách thực hiện:
1. Phần viết code chuyển đổi chữ hoa, chữ thường và tên riêng
function convertToUppercase() {
var range = SpreadsheetApp.getActiveRange();
range.setValue(range.getValue().toUpperCase());
}
function convertToLowercase() {
var range = SpreadsheetApp.getActiveRange();
range.setValue(range.getValue().toLowerCase());
}
function convertToPropercase() {
var range = SpreadsheetApp.getActiveRange();
range.setValue(range.getValue().split(' ').map(function(word) {
return word.charAt(0).toUpperCase() + word.slice(1).toLowerCase();
}).join(' '));
}
2. Gán phím tắt:
- Truy cập vào Google Sheet, vào menu Extensions (Tiện ích mở rộng) > Apps Script. (Nếu bị báo lỗi Bad Request, có thể là do bạn đăng nhập nhiều acc Google trên 1 trình duyệt, hãy logout hết và vào 1 acc thôi, hoặc log in bằng chế độ ẩn danh trên Chrome)
- Dán đoạn code trên vào trình soạn thảo Apps Script.
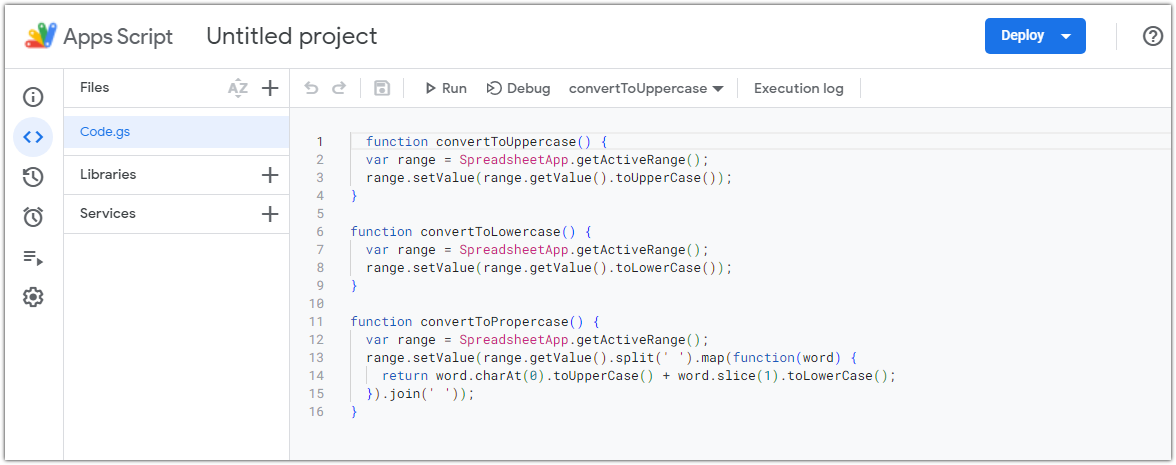
- Lưu script bằng cách nhấn nút Save (Lưu).
- Đóng trình soạn thảo Apps Script.
- Vào menu Extensions (Tiện ích mở rộng) > Macros (Macro) > Import (Nhập).
- Chọn các hàm bạn vừa tạo (convertToUppercase, convertToLowercase, convertToPropercase) và nhấn Add Function (Thêm).
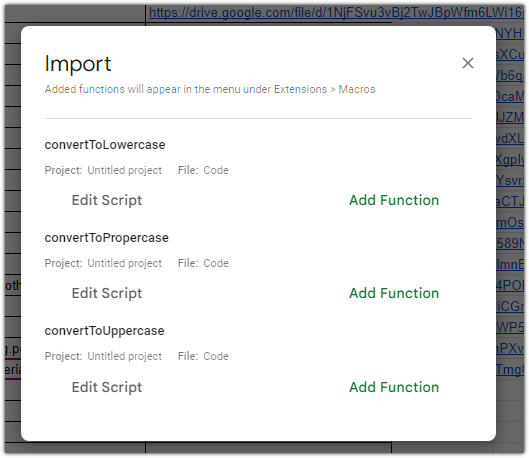
- Trong phần Manage Macros , nhập tổ hợp phím tắt bạn muốn sử dụng cho từng macro (ví dụ: Ctrl+Shift+alt+1 cho convertToUppercase, Ctrl+Shift+alt+2 cho convertToLowercase, Ctrl+Shift+Alt+3 cho convertToPropercase).
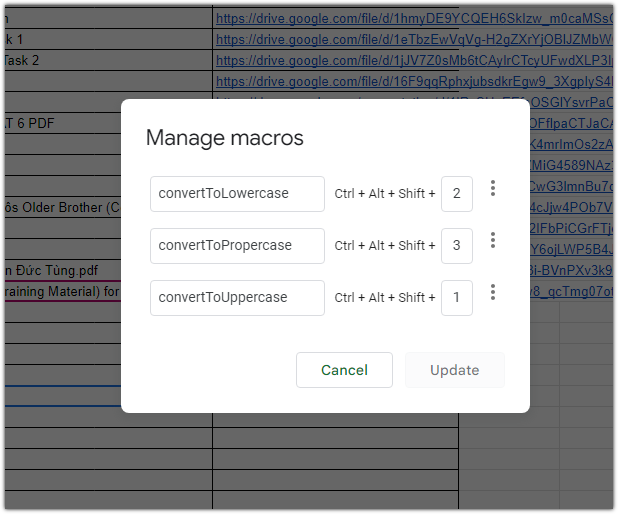
- Nhấn Save (Lưu).
Cách sử dụng:
- Chọn ô hoặc vùng chứa nội dung bạn muốn chuyển đổi.
- Nhấn tổ hợp phím tắt tương ứng để thực hiện chuyển đổi.
- Kết quả như hình bên dưới nhé.
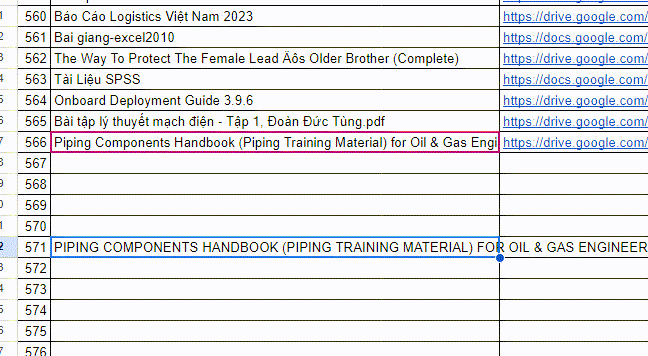
Kết luận:
Trên đây MGGH đã thực hiện Hướng dẫn tạo phím tắt riêng để chuyển đổi chữ hoa, chữ thường và tên riêng trong Google Sheets. Hy vọng bài viết sẽ giúp ích được cho công việc của các bạn. Xin cảm ơn.
