
File Manager của cPanel cho phép bạn quản lý file và folder trên giao thức HTTP thay vì sử dụng giao thức FTP hay các ứng dụng bên thứ 3 khác. Trình quản lý file này được cung cấp theo cPanel có giao diện đơn giản, dễ sử dụng, nhiều tiện ích. Bạn có thể upload file, folder, tạo hoặc xóa, thay đổi file permission, nén hoặc giải nén file để back up hoặc chuyển site WordPress.
Ưu điểm của File Manager trên cPanel so với các công cụ FTP là cực đơn giản, dễ sử dụng, cung cấp đầy đủ các công cụ cơ bản nhất vừa đủ để quản lý file trên hosting.
Cách truy cập trình quản lý file trên cPanel
Để truy cập vào File Manager sau khi log in vào cPanel bạn tìm đến khu vực “FILES”. Click vào biểu tượng File Manager như hình bên dưới.

Tạo một thư mục mới trên cPanel
Thư mục tạo mới với mục đích để lưu trữ và sắp xếp file. Trong trường hợp này sẽ đặc biệt hữu dụng khi bạn muốn sao lưu, bảo trì site. Để tạo một thư mục mới trên File Manager, đơn giản chỉ cần click vào nút “Folder” bên trên góc trái (như hình).

Một hộp thoại sẽ xuất hiện, bạn nhập tên Folder muốn tạo vào mục New Folder Name. Mục phía dưới là đường dẫn tới Folder. Ở đây mình để trống, có nghĩa là nó sẽ tạo 1 thư mục Test nằm trong thư mục gốc.
Nhập xong thông tin nhấn vào nút “Create New Folder” để hoàn tất.
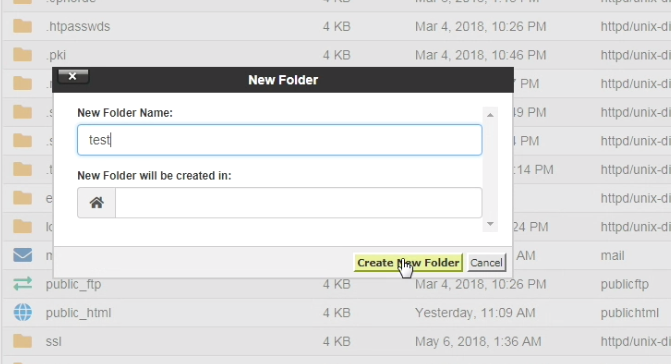
Ngay sau khi thành công bạn sẽ thấy thư mục “Test” xuất hiện trên trình quản lý file như hình

Tạo một file mới trên cPanel
Đối với 1 vài file đơn giản, bạn có thể nhanh chóng tạo ngay trên trình quản lý File của cPanel mà không cần phải tạo trước dưới máy tính rồi sau đó mới up lên. Để thực hiện được điều này,đơn giản chỉ cần click vào nút “FILE” như hình.
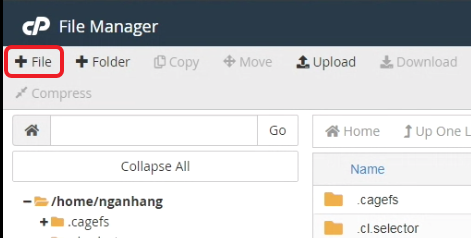
Một cửa sổ pop up sẽ xuất hiện cho bạn khai báo tên file và đường dẫn giống như khi tạo Folder.
Khai báo xong nhấn nút “Create New File” để hoàn tất.
Bạn nhớ nhập thêm phần đuôi mở rộng của file nữa nhé: ví dụ abc.txt như hình
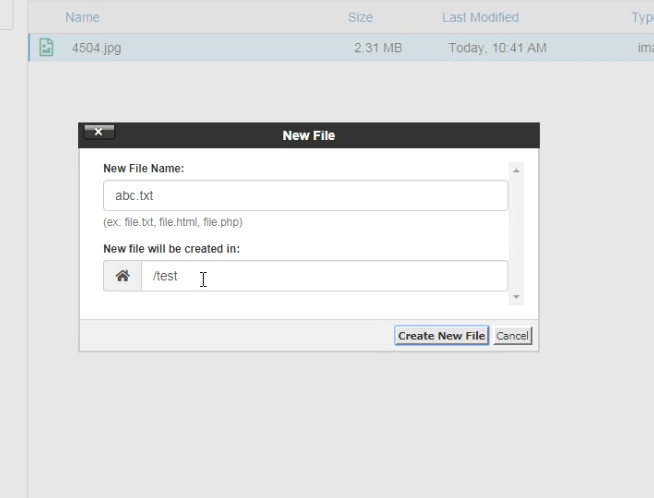
Kết quả sau khi tạo file. Abc.txt đã xuất hiện.
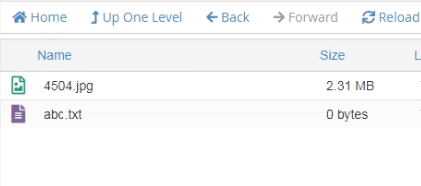
Di chuyển/ copy file
Để di chuyển hay copy file từ nơi này sang nơi khác trong host, bạn có thể sử dụng 2 nút Copy và Move. Thao tác trong Cpanel khá bực mình vì nó không hỗ trợ phím tắt Ctrl+ C, Ctrl+V để copy, paste như trong Windows, cũng chẳng có kéo thả. Bạn chọn file rồi nhấn nút “Copy” hoặc “Move”, khia báo đường dẫn rồi nhấn OK.
Việc này khá tốn thời gian và phức tạp nếu như bạn muốn di chuyển 1 file đến 1 thư mục con nằm sâu trong nhiều tầng thư mục khác.
Lưu ý cách nhập đường dẫn như sau:
Ví dụ bạn muốn di chuyển file đến thư mục public_html nằm dưới thư mục gốc bạn nhập vào đường dẫn \public_htm. Nếu muốn đưa vào thư mục “OK” bên trong thư mục public_html thì nhập vào \ public_html\OK.
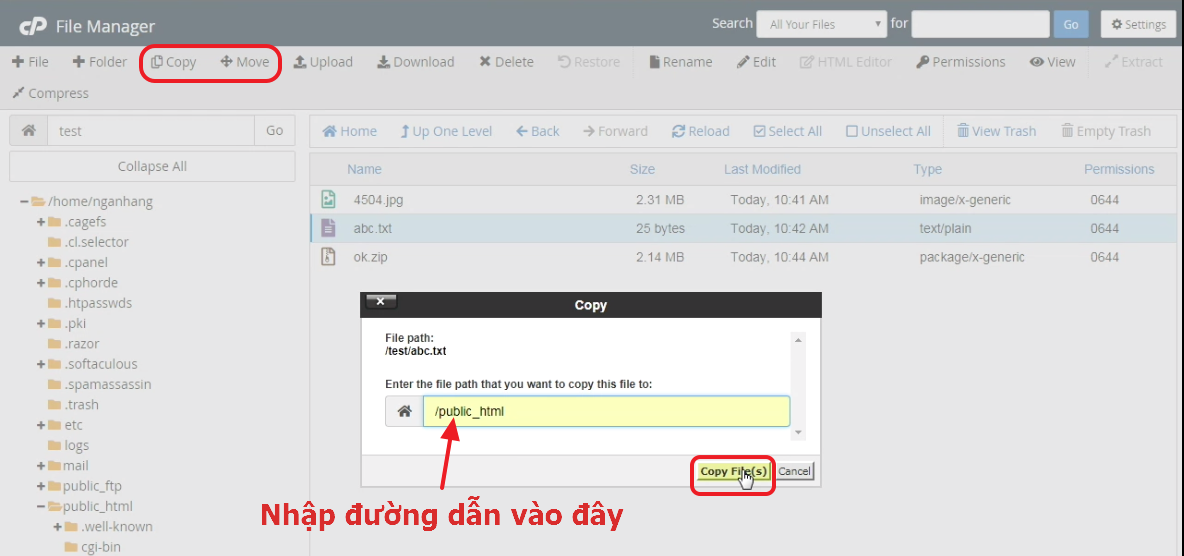
Upload file lên hosting trong File Manager
Để upload file lên hosting trong cPanel, bạn nhấn vào nút “Upload” như hình.
Ở đây mình đã vào thư mục Test để thử upload hình ảnh lên.
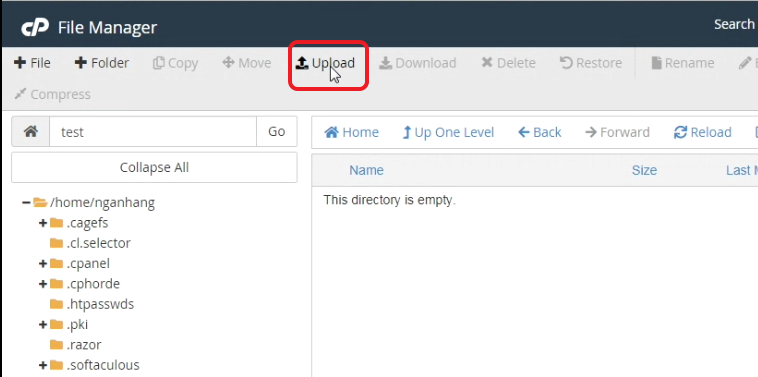
Sau khi nhấn vào 1 trang mới sẽ xuất hiện, bạn nhấn tiếp vào nút “Select File” và chọn file để up lên host. Tốc độ upload tùy thuộc vào chất lượng mạng, hosting và kích thước file. Sau khi hoàn tất bạn bấm vào link “Go back… “ bên dưới để trở lại thư mục hiện hành.
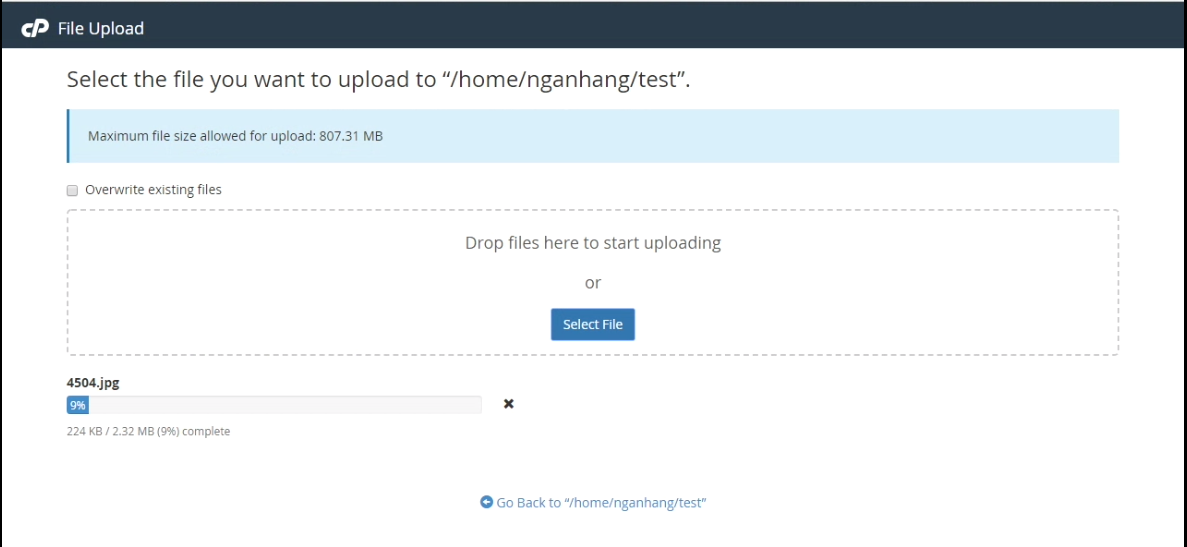
Kết quả sau khi upload xong, hình ảnh đã nằm trong thư mục test.
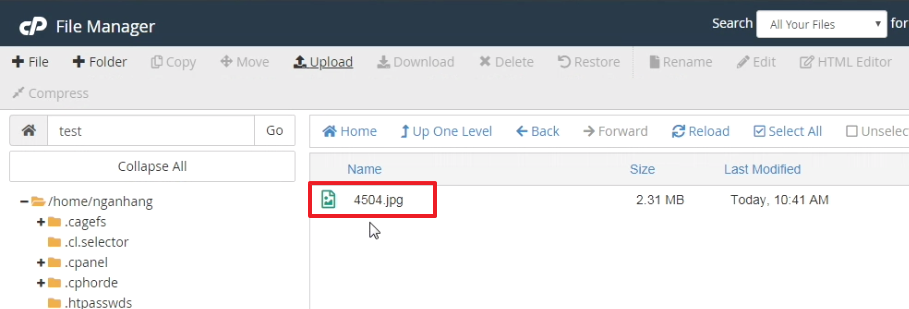
Chỉnh sửa 1 file trong cPanel
File Manager có sẵn công cụ cho phép bạn chỉnh sửa file trực tiếp ngay trong giao diện web. Thay xong, refresh là có tác dụng luôn, không cần mất công down, sửa, up ngược lại. Công cụ này hữu ích khi bạn chỉ cần chỉnh sửa 1 vài thông số ví dụ như trong Wp-config hoặc .htaccess. Còn nếu bạn chỉnh sửa nhiều thì chịu khó tải xuống và sửa, vì công cụ edit trực tiếp khá hạn chế.
Để chỉnh sửa 1 file trong cPanel, chỉ cần chọn file và bấm vào nút “EDIT”
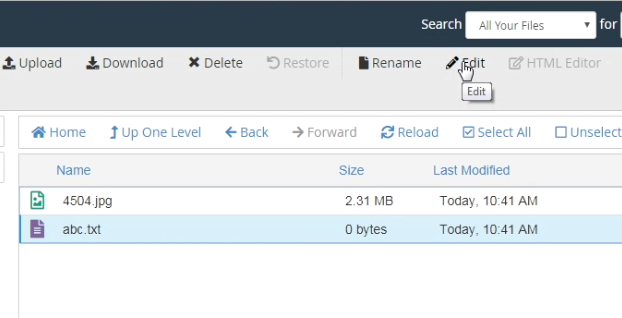
Một cửa sổ pop-up sẽ xuất hiện để yêu cầu xác nhận bảng mã, chọn UTF-8 rồi bấm “Edit”, bạn cũng có thể bỏ qua bước này những lần sau nếu muốn bằng cách nhấn vào nút “Disable Encoding Check”
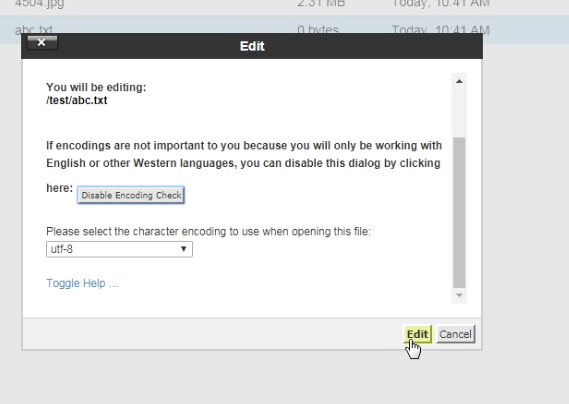
Giao diện chỉnh sửa file sẽ xuất hiện. Chỉnh sửa, thêm bớt gì tùy ý bạn. Làm xong nhớ ấn Save Changes rồi ấn Close.
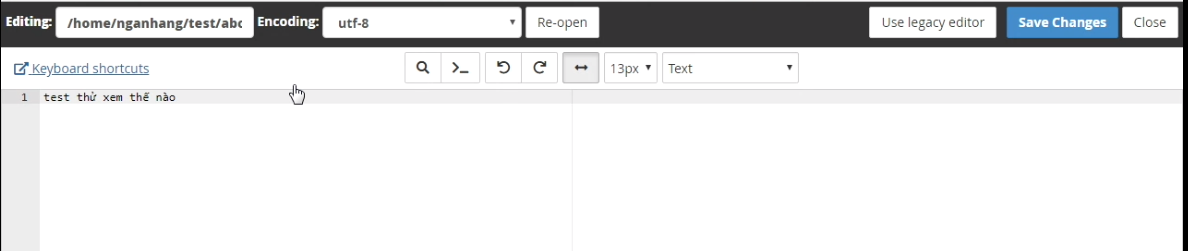
Nén và giải nén file trên cPanel
Đây chính là công cụ nhiều người hay dùng nhất trong File Manager. Nó sẽ đặc biệt hữu ích khi bạn muốn sao lưu website về máy tính cá nhân hay muốn download nguyên 1 folder nào đó.
Nén file trên cPanel
Để nén file bạn chọn toàn bộ các file và folder muốn nén, sau đó nhấn vào nút “Compress” như hình. Trong cửa sổ hiện ra, bạn chọn định dạng muốn nén (hỗ trợ zip, tar…). Chọn vị trí để lưu, sau đó nhấn vào nút “Compress File(s)” để tiến hành nén file.
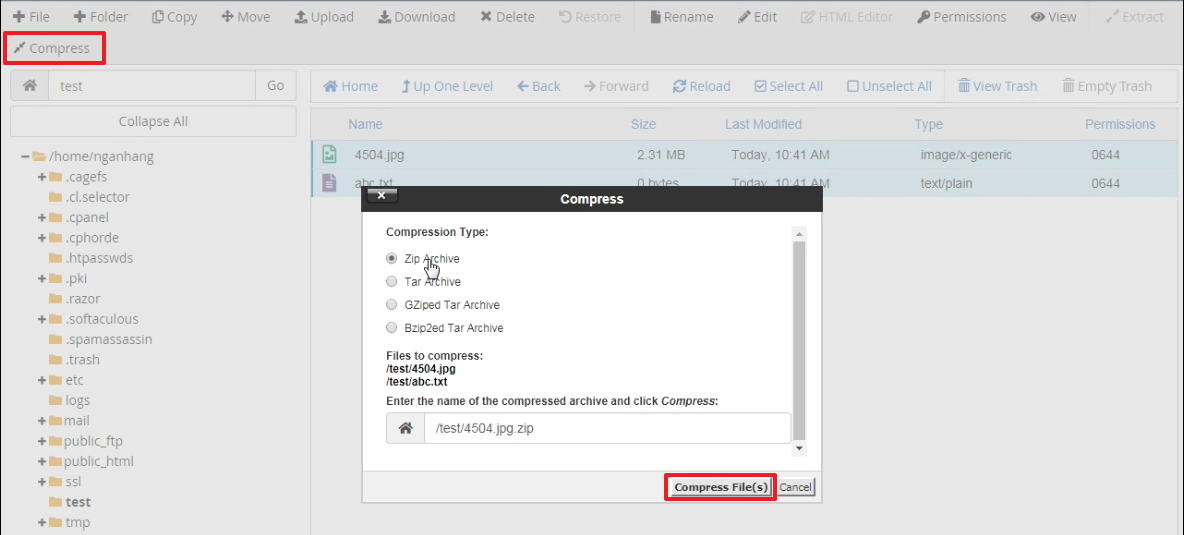
Giải nén file trên cPanel
Đã nén thì cũng có giải nén. Upload file nén lên xong sau đó chọn file rồi click vào nút “Extract” để giải nén.

Xong. Nôi dung bài post giúp bạn nắm được các thao tác cơ bản nhất khi sử dụng trình quản lý file có sẵn trên cPanel. Cảm ơn đã theo dõi.
