
Đôi khi bạn muốn chỉnh sửa một hình ảnh trên website WordPress của bạn. Bạn sẽ làm thế nào? Có phải là vào site, tải ảnh xuống, mở Photoshop ra chỉnh sửa, lưu ảnh, upload lên lại site, chèn vào bài viết lại. Quá phức tạp và tốn thời gian đúng không nào, đặc biệt là nếu bạn chỉ chỉnh sửa 1 tí trên ảnh (ví dụ như cắt ảnh) mà tưởng tượng phải làm cả đống bước như trên thì thật là thảm họa đúng không?

Bạn có biết rằng trong WordPress có hỗ trợ chỉnh sửa ảnh ngay trong khu vực Dasbboard? Đây là công cụ tích hợp sẵn trên WordPress chứ không cần phải cài đặt thêm plugin bên ngoài. Trình chỉnh sửa ảnh của WordPress bao gồm các công cụ căn bản nhất như cắt xén, xoay, phóng to, thu nhỏ, thay đổi kích thước, lật ảnh. Tuy khá đơn giản nhưng lại vô cùng hữu dụng nếu như bạn chỉ muốn thay đổi chút ít trên ảnh. Mình cũng dám cam đoan rằng đa phần các bạn chỉnh sửa ảnh cũng chỉ loanh quanh mấy công cụ này là chính thôi. Trong bài viết này MGGH sẽ giúp bạn tìm hiểu cách sử dụng trình chỉnh sửa ảnh của WordPress để edit ảnh trên site.
Hướng dẫn cách chỉnh sửa ảnh trong khu vực WordPress Admin
Để chỉnh sửa ảnh bạn vào WordPress Dashboard chọn mục Media>> Library. Đây là nơi lưu trữ toàn bộ ảnh của site WordPress. Nếu bạn chưa có hình ảnh, có thể vào phần Add New để upload lên.
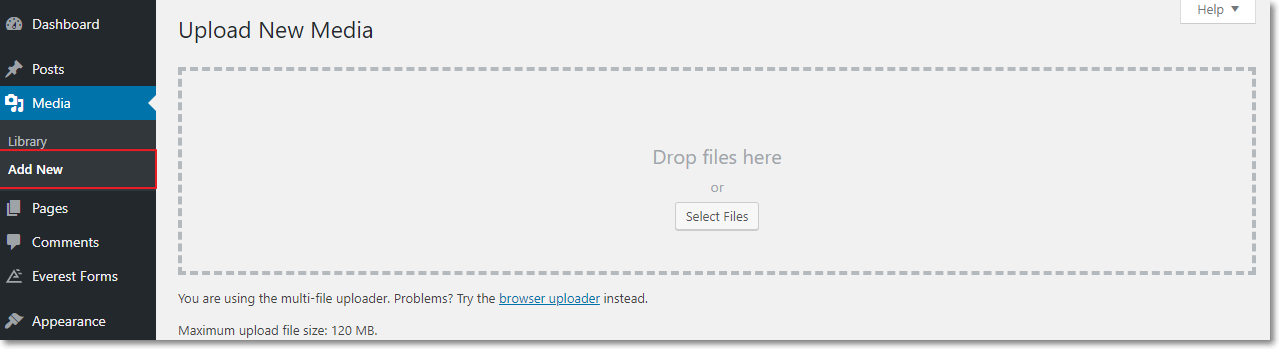
Sau khi đã upload ảnh xong bạn vào Media » Library. Click chọn vào ảnh muốn chỉnh sửa.
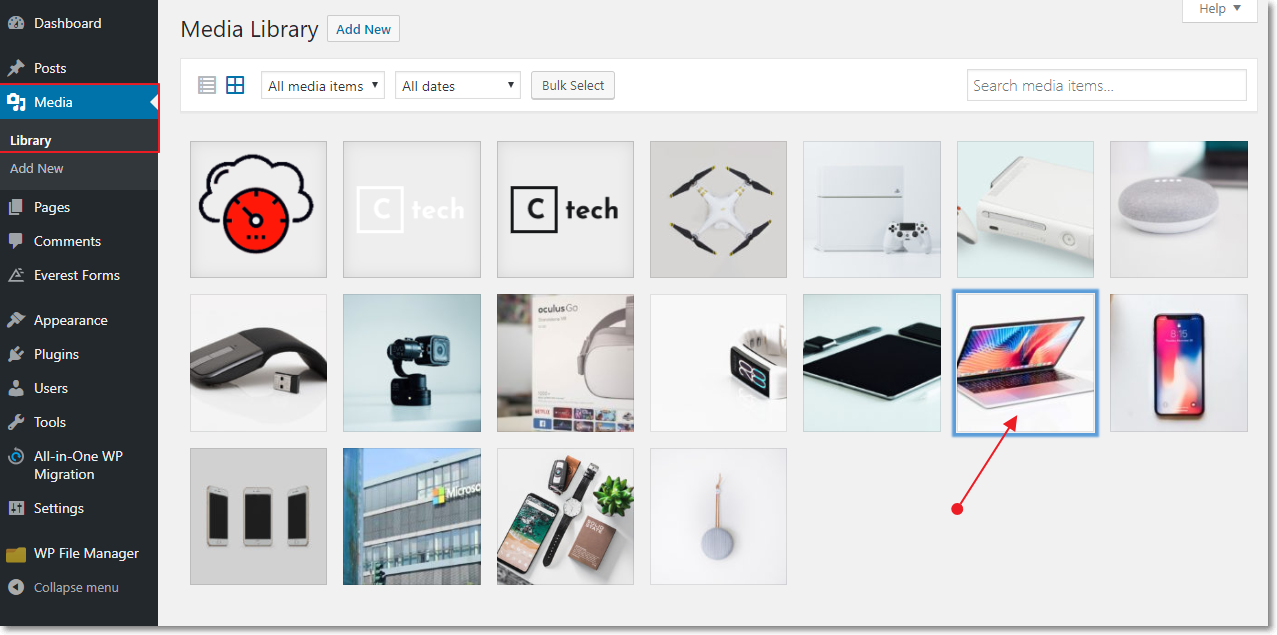
Lúc này bạn sẽ thấy một cửa số popup hiện ra thông tin về ảnh. Mục này bạn có thể chỉnh sửa tiêu đề ảnh, caption, mô tả, Alt text cho ảnh. Nhấn vào nút Edit Image để bắt đầu chỉnh sửa ảnh.
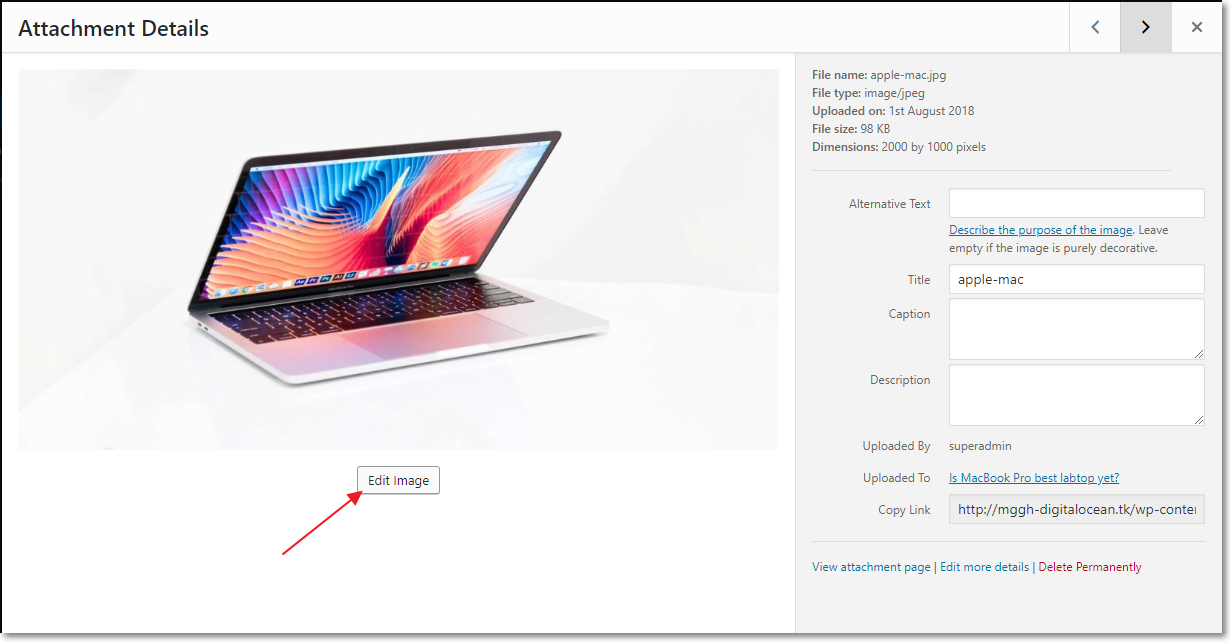
Tại đây có các công cụ chỉnh sửa nằm ngay trên đầu ảnh lần lượt từ trái sang là: Crop (xén ảnh), Rotate left (xoay trái), Rotate right (xoay phải), Horizon flip (lật ngang), Vertical Flip (lật dọc), Undo, Redo.
Còn bên tay phải là các option để thay đổi kích thước ảnh (mục Scale image)
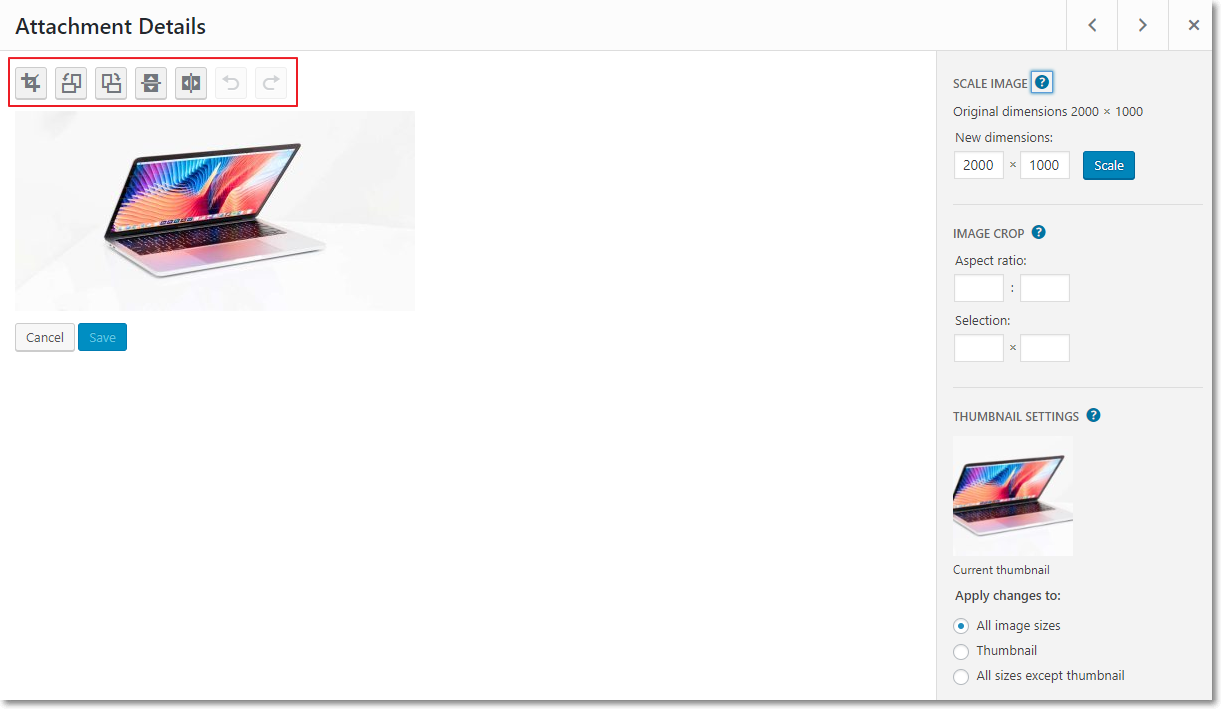
Ok, đi thêm một tí vào chi tiết các công cụ chỉnh sửa ảnh của WordPress nhé.
1. Crop – Tính năng này cho phép bạn xén ảnh. Có 2 cách sử dụng công cụ này nhé
Cách 1: Nhấn chọn vào công cụ này >>Chọn vùng ảnh bạn muốn giữ lại >> Nhấn vào biểu tượng công cụ này một lần nữa>>Rồi nhấn Save là xong. Cách sử dụng hơi chuối xíu.
Cách 2: mới update trong các phiên bản WordPress gần đây. Bạn click và rê chuột chọn vùng muốn Crop trước >> nhấn vào nút Crop>> Nhấn Save để lưu thay đổi. Cách này bớt ngu hơn xíu, nhưng cảm giác vẫn ngượng ngượng.
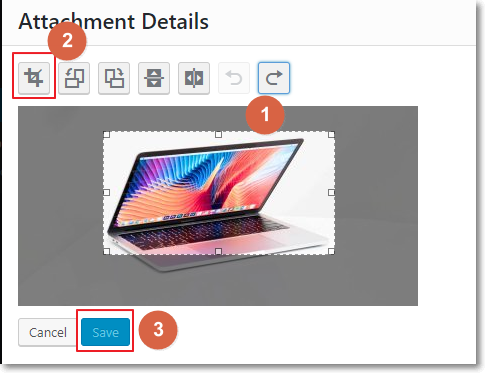
2. Rotate – bao gồm 2 nút xoay trái và phải, mỗi lần bấm nó sẽ xoay ảnh một góc 90 độ nhé.
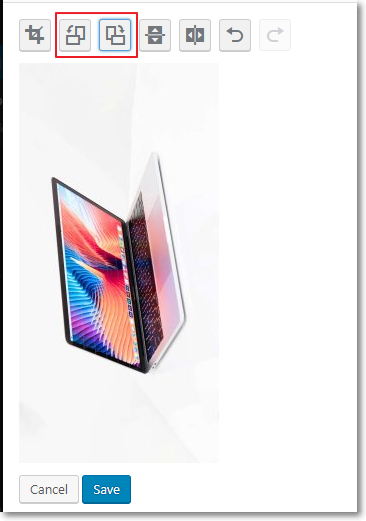
3. Flip – Công cụ này sẽ tạo ảnh phản chiếu theo chiều ngang và dọc.
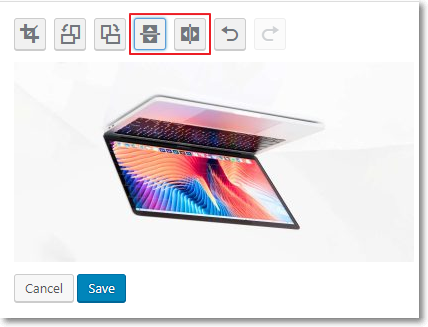
4. Undo / Redo – Hai nút này thì đơn giản là để hoàn tác và tái hoàn tác khi bạn chỉnh sửa không theo ý muốn.
5. Scale Image –Tính năng này giúp bạn thu nhỏ ảnh lại theo kích thước mong muốn. Bạn nhập thông số kích thước mới (chiều rộng hoặc chiều cao) vào ô New dimension rồi nhấn nút Scale để phóng nhỏ ảnh lại.
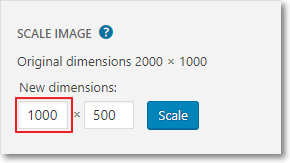
Lưu ý:
- Tính năng này bạn chỉ được scale một trong 2 kích thước là chiều rộng hoặc chiều cao thôi, chiều còn lại sẽ tự động được điều chỉnh cho phù hợp.
- Bạn chỉ có thể phóng nhỏ ảnh thôi, zoom ảnh lên không được nhé.
- Bên cột phải còn có một phần tùy chọn của mục xén ảnh Crop Image đó là Aspest Ratio. Đây là tỉ lệ ảnh sau khi xén, nó sẽ giữ cho ảnh bạn cố định theo tỉ lệ này khi bạn rê chuột chọn phần cần Crop. Ví dụ bạn nhập vô tỉ lệ 1:1 thì khi bạn rê chuột chọn phần cần Crop, nó sẽ tự động giữ vùng chọn là hình vuông, sau khi Crop, chiều rộng và chiều dài luôn bằng nhau.
6. Thumbnail settings – Đây là phần tùy chọn cho phép bạn áp dụng thay đổi vừa tạo ra trên các phiên bản nào của hình ảnh. Có 3 tùy chọn:
- All image sizes: Áp dụng thay đổi cho tất cả các kích thước hình ảnh.
- Thumbnail: Chỉ áp dụng đối với hình Thumbnail.
- All sizes except thumbnail: Áp dụng thay đổi cho tất cả các kích thước hình ảnh trừ ảnh Thumbnail.
Sau khi hoàn tất chỉnh sửa, đừng quên nhấn nút Save để lưu lại thay đổi nhé.
Làm thế nào để khôi phục lại ảnh đã chỉnh sửa trên WordPress
Nếu bạn đã lỡ chỉnh sửa và nhấn nút Save rồi nhưng lại không thích hình vừa sửa và muốn khôi phục lại hình ảnh ban đầu thì WordPress cũng có sẵn tính năng này.
Bạn nhấn chọn ảnh đã chỉnh sửa, chọn Edit Image.
Nhìn sang cột bên phải sẽ có tùy chọn “Restore original image”. Nhấn vào dấu mũi tên để xổ tùy chọn này ra, bạn sẽ thấy nút “Restore Image”. Nhấn nút này và hình của bạn sẽ được trả lại trạng thái ban đầu lúc mới upload lên.
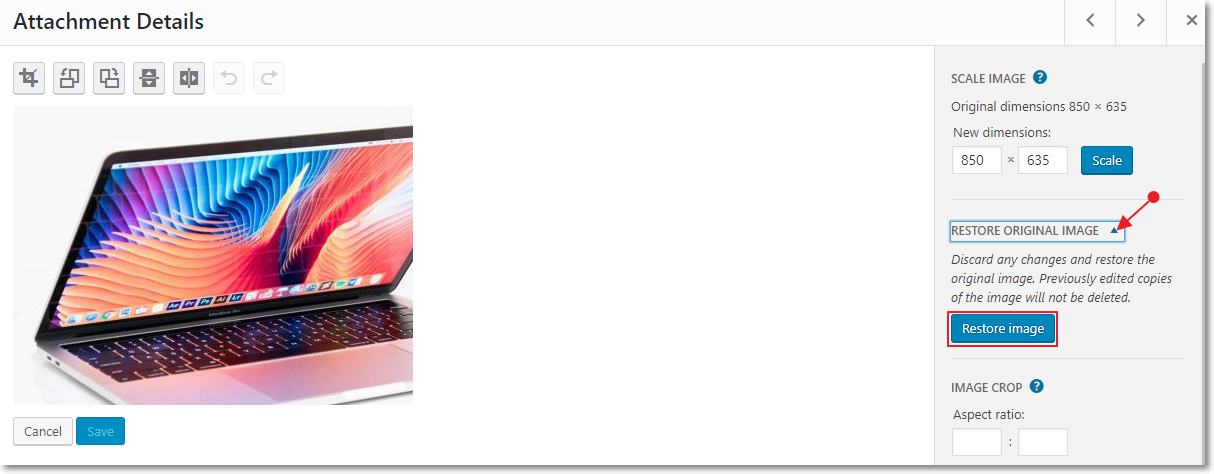
Trên đây mình đã hướng dẫn các bạn cách chỉnh sửa ảnh cơ bản ngay trên WordPress. Hi vọng bài viết sẽ giúp được bạn với sự nghiệp blogger của mình. Nếu có thắc mắc hãy để lại comment bên dưới nhé.
