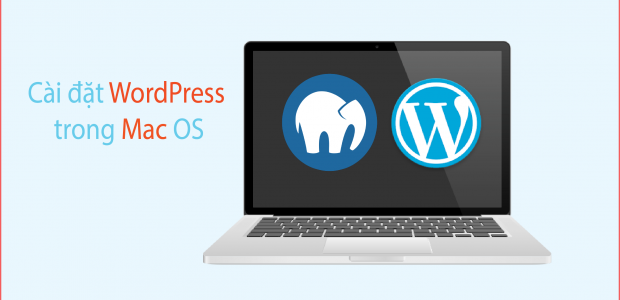
Bạn có muốn cài đặt WordPress ngay trên máy tính Mac không? Cài đặt WordPress trong môi trường localhost ngay trên máy Mac sẽ giúp bạn thử nghiệm, cài đặt,nghịch phá, tạo nội dung cho WordPress trước khi chính thức mua hosting, tên miền để chính thức vận hành website online. Trong bài viết này MGGH sẽ giúp các bạn cách cài đặt Localhost và WordPress trên máy Mac sử dụng phần mềm MAMP.
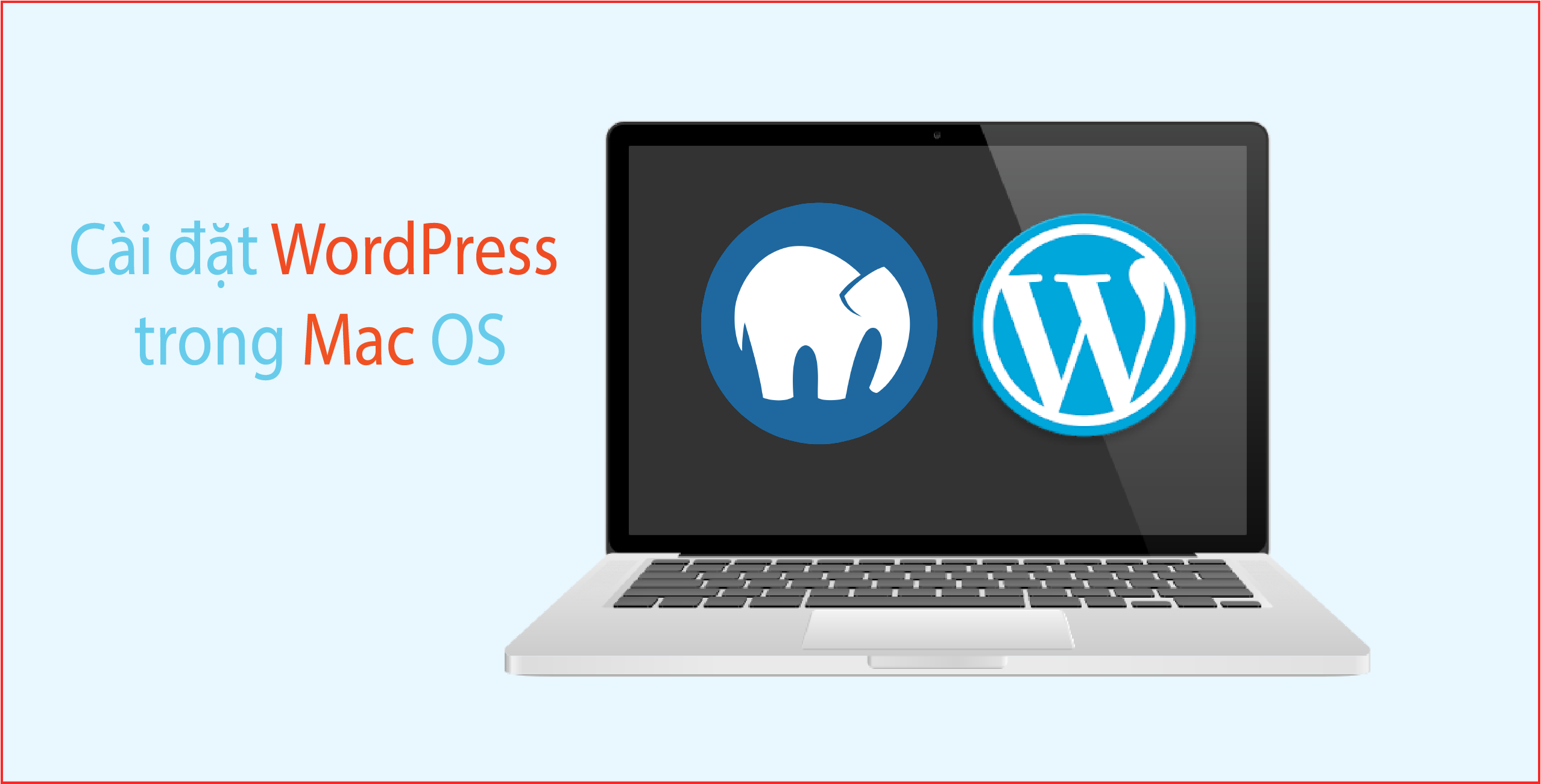
Cách cài đặt MAMP trên máy Mac
Mình xin giới thiệu sơ qua xíu về MAMP. MAMP (viết tắt từ cụm từ Macintosh, Apache, MySQL, và PHP) cũng tương tự như XAMPP hay Appserv là chương trình tạo máy chủ Web được tích hợp sẵn Apache, PHP, MySQL, FTP Server, Mail Server và các công cụ như phpMyAdmin. Đây có thể được xem như chương trình nhằm để biến máy tính của bạn trở thành máy chủ web để lưu trữ, cài đặt website ngay trên máy tính cá nhân thay vì mua hay thuê hosting (tất nhiên là chỉ để sử dụng offline thôi). Trên Windows thì XAMPP là vua nhưng trong MAC mình thích dùng MAMP hơn vì có vẻ như nó được thiết kế tối ưu hơn cho hệ điều hành MAC OS hơn XAMPP.
Đầu tiên các bạn truy cập vào website của MAMP và download phần mềm này về. Sau khi down xong về bạn tiến hành cài đặt như 1 ứng dụng thông thường.
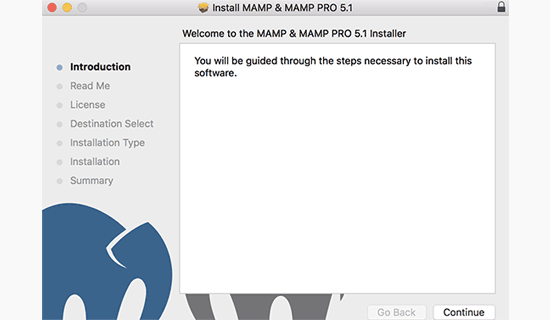
Sau khi cài đặt MAMP xong bạn mở nó lên. (trong Aplications » MAMP).
Lưu ý: khi cài đặt MAMP nó cũng tiến hành cài luôn bản MAMP Pro (có trả phí), vì vậy nhớ chọn đúng phiên bản miễn phí để mở lên nhé.
Thiết lập cho MAMP
Trước khi bắt đầu cài đặt localhost trên máy Mac, ta nên tiến hành chỉnh sửa 1 số cài đặt như bên dưới đây.
Bạn mở phần menu Preferences và chọn thẻ Ports.
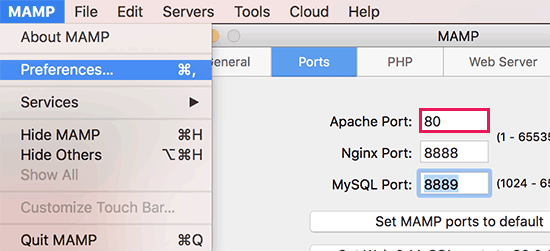
Ô Apache Port các bạn để là 80 sau đó click OK để lưu lại. Việc thiết lập như thế này sẽ giúp bạn sau khi cài đặt xong có thể truy cập ngay vào website theo đường dẫn
http://localhost thay vì phải nhập http://localhost:8888.
Lưu ý: Nếu như trong máy bạn có sử dụng Skype, thì bạn phải vào setting của Skype để chỉnh lại Port, do mặc định Skype đã cướp cổng 80 để dùng rồi.
Bước tiếp theo bạn phải cài đặt thư mục root. Thư mục này là thư mực sẽ chứa toàn bộ source, website của bạn. Mặc định MAMP sẽ lưu thư mục này tại đường dẫn Aplications/MAMP/htdocs/ folder, tuy nhiên bạn có thể thay đổi lại cho dễ truy cập.
Trong menu preferences, click vào thẻ Web Server và chọn lại folder nào muốn lưu, nhớ click OK để lưu lại
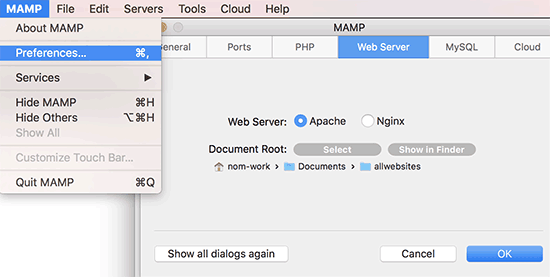
Cài đặt WordPress trong localhost trên Mac
Sau khi cài đặt và thiết lập xong MAMP bạn đã có đầy đủ đồ chơi ( webserver, PHP, MySQL server, PHP myadmin…) để vận hành 1 website trong môi trường localhost. Bước tiếp theo là cài đặt WordPress lên localhost mới tạo này.
Download WordPress về máy tính
Đầu tiên bạn lên trang chủ WordPress.org và download bản WordPress mới nhất về, sau đó giải nén ra.
Bước tiếp thep copy folder wordpress và paste vào thư mục root mà mình đã cài đặt phía trên. Bạn cũng có thể đổi tên thư mục này thành tên website của bạn cho dễ quản lý, ví dụ: hoithiendia, lauxanh v.v…Sau này bạn truy cập http://localhost/hoithiendia là vô được website mình tạo nhé.
Tạo database cho website
Xong phần trên bạn coi như xong phần source cho site, tiếp theo bạn phải tạo database cho site. Mở MAMP ra, bấm Start server để chạy Apache Server và mySql Server. Sau đó bấm chọn vào nút Open Web Start Page.
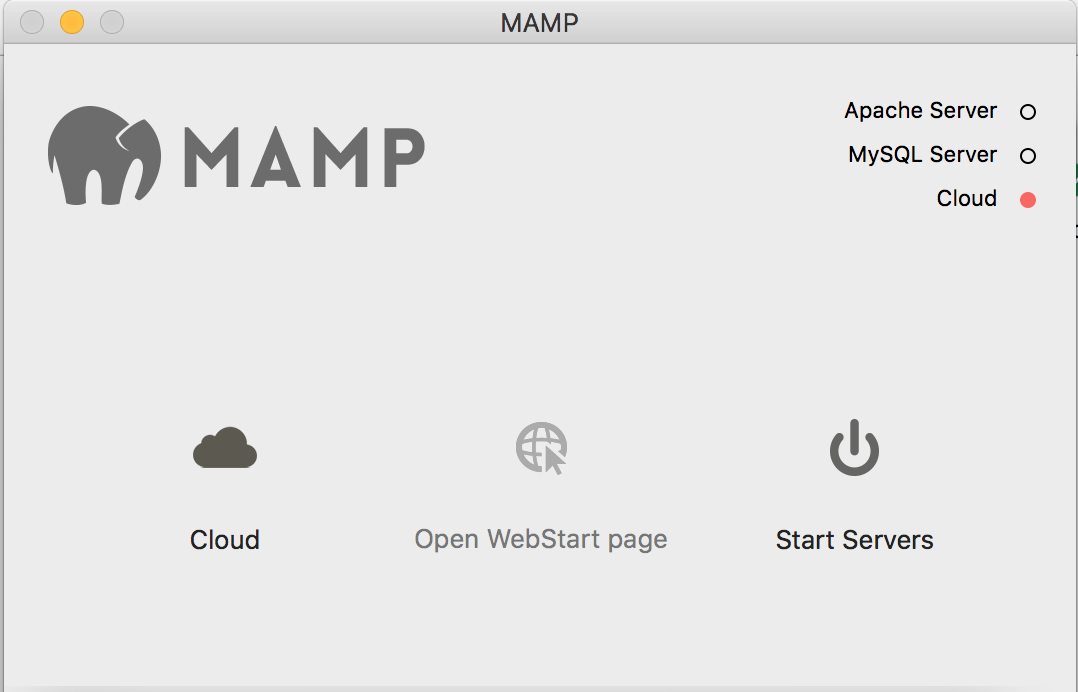
Trên cửa sổ trình duyệt mới hiện ra bạn chọn vào Tools » phpMyAdmin.
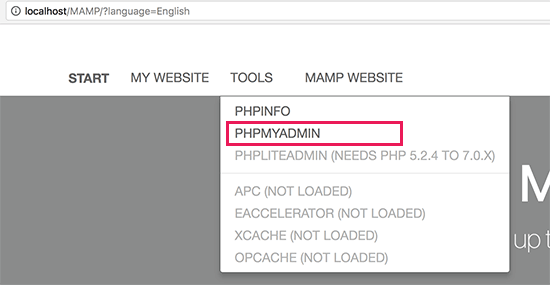
phpMyAdmin là 1 ứng dụng nền web cho phép bạn tạo và quản lý cơ sở dữ liệu cho website. Sau khi mở phpMyAdmin lên, bạn click vào phần database để tạo database mới. Đặt tên gì tùy bạn, nhưng là nhớ lưu lại tên database để khai báo sau này.
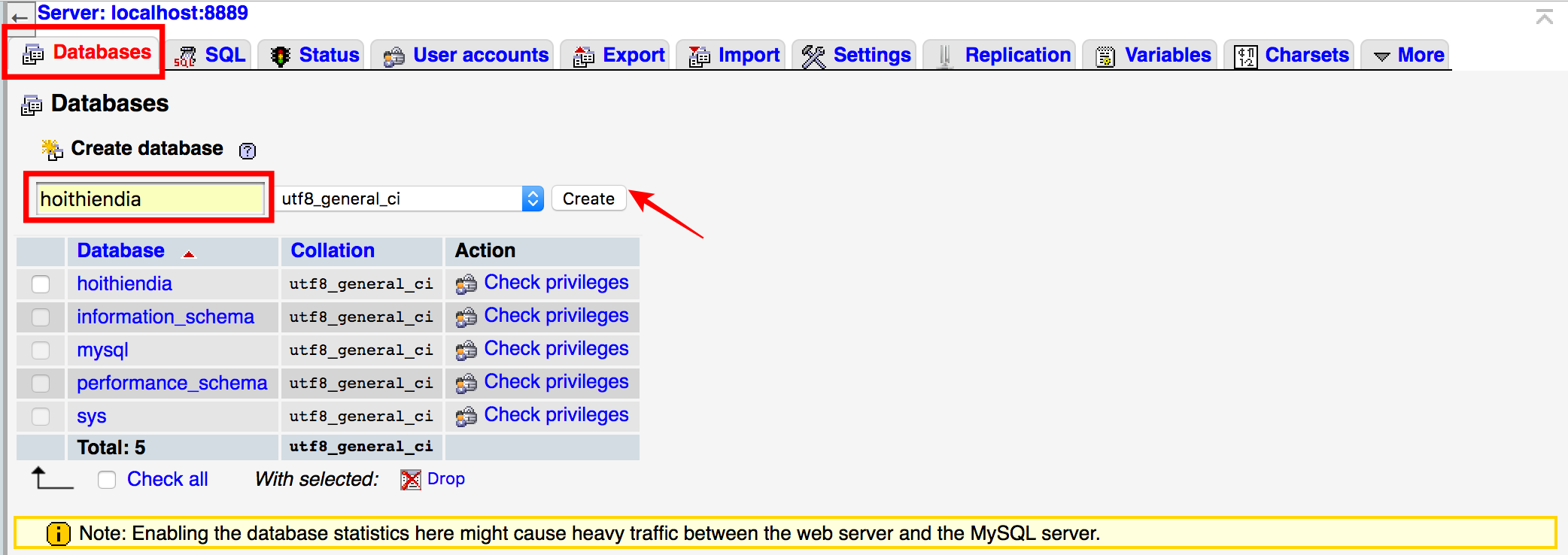
OK tạo database xong rồi tiến hành cài đặt WordPress lên Mac thôi. Mở trình duyệt lên truy cập vào địa chỉ http://localhost/mysite
Trong đó phần mysite bạn thay bằng tên folder (tên site) mà bạn vừa copy thư mục wordpress vào lúc nãy. Ví dụ của mình là: http://localhost/hoithiendia
Bạn sẽ thấy màn hình cài đặt WordPress hiện ra như bên dưới.
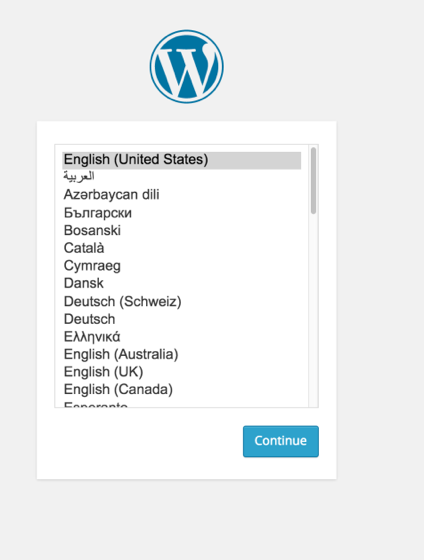
Chọn ngôn ngữ cài đặt WordPress rồi click Continue.
Ở màn hình kế tiếp, WordPress sẽ yêu cầu bạn khai báo các thông tin database của website . Phần database name hãy nhập lại tên database đã tạo lúc nãy. Phần username và password bạn để là root. Phần database host ghi là localhost. Table prefix bạn để là wp_ hoặc thay chữ wp bằng cái gì cũng được (giúp site bảo mật hơn thôi), không muốn thì cứ để như vậy cũng được.
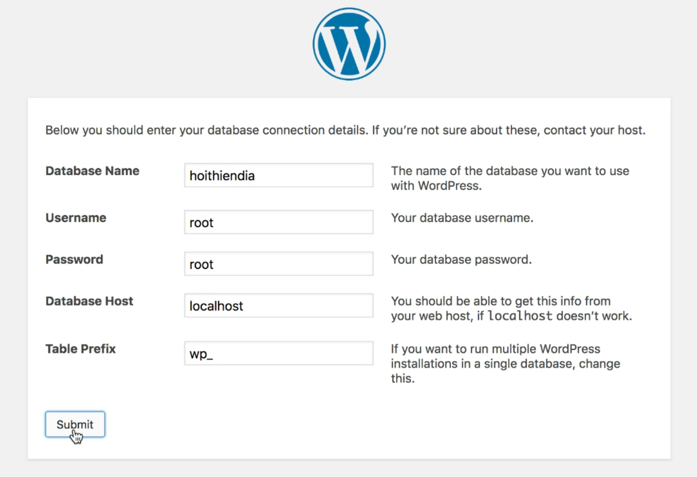
Xong xuôi đâu đó nhấn nút Submit để tiếp tục.
WordPress sẽ tiến hành kết nối source web với database. Tiếp theo nó sẽ show thông báo thành công, bạn nhấn vào nút ‘Run the installation’ để tiếp tục.
Ở màn hình kế tiếp, WordPress sẽ yêu cầu bạn cung cấp các thông tin về site như tên site, username và password, email quản trị. Bạn điền các thông tin này vô rồi nhấn Install WordPress.
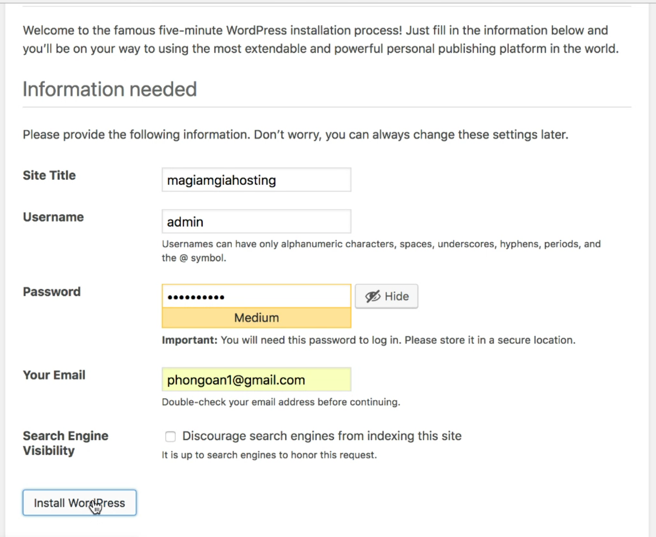
Cài đặt xong nó sẽ show ra 1 cái thông báo thành công như thế này.
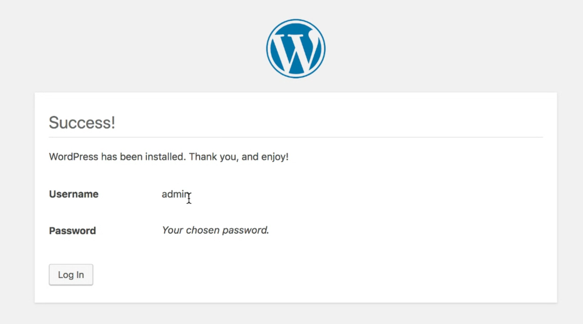
Bạn bấm login và đăng nhập bằng username và pass theo thông tin mới khai báo ở trên. Xong, đã vô được rồi, kết thúc cài đặt WordPress trên localhost trong Mac.
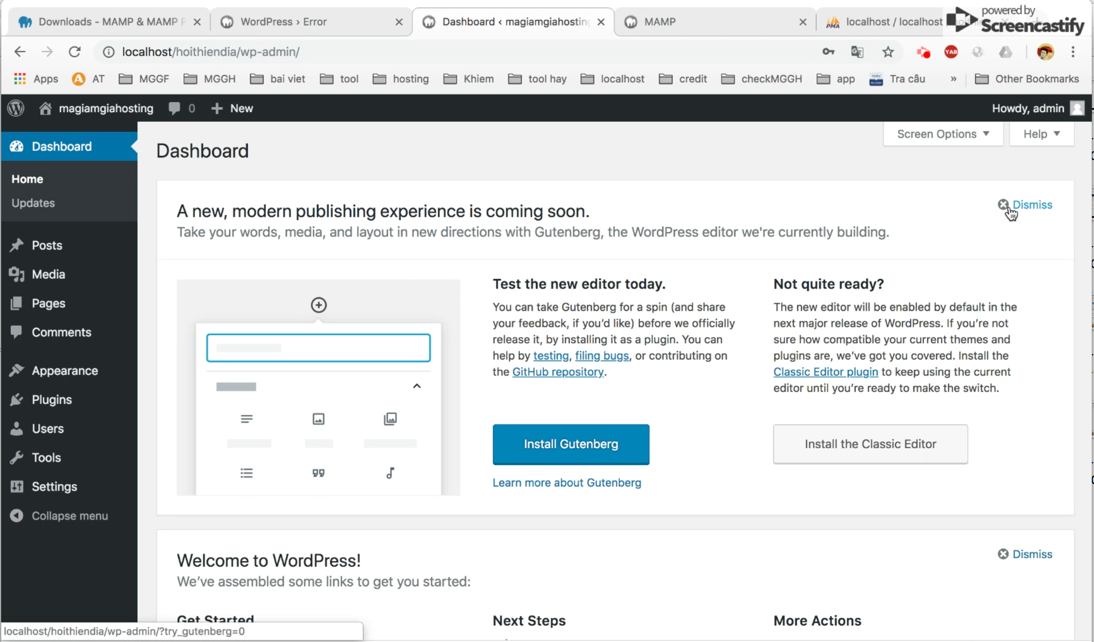
Trên đây là hướng dẫn chi tiết cách cài đặt WordPress trên Mac trong môi trường localhost sử dụng phần mềm MAMP. Chúc các bạn thành công.
Khi bạn đã sẵn sàng mua hosting và muốn cài wordpress lên hosting thì hãy tham khảo bài viết của mình ở đây nhé.

dạ sao sau khi bấm start service thì bị lỗi apache v ạ
Có thể do Apache bị chiếm cổng rồi đó bạn. Bạn đổi cổng như hướng dẫn nha.
sao sau phần ấn submit thì wordpress lại báo lỗi ạ, anh ơi chỉ em cách fix với
Lỗi như thế nào bạn? Chắc khả năng bạn khai báo tên database sai rồi.
Khi mình vào http://localhost/mysite thì nó hiện sever not found chứ k hiện cái bảng wordpress thì phải làm sao ạ?
thay chữ mysite bằng tên thư mục bạn đặt nhé
http://localhost/mysite mình không vào được trang này ý
thay chữ mysite bằng tên bạn đặt nhé
mình vừa làm theo những gì bạn hướng dẫn, nhưng sau khi tạo trang web xong xuôi hết thì nó bảo phiên đăng nhập đã hết hạn và yêu cầu mình nhập đăng nhập lại. nhưng sau khi nhập mật khẩu thì nó bảo mật khẩu không đúng nhưng mình chắc chắn đúng vì mình đã chụp hình mật hẩu lại rồi. bây giờ mình không thể xem được trang wec mình vừa tạo nữa. Bạn có cách gì giúp mình không ạ?
Xoá tạo lại cái khác thôi bạn ơi. Nhập mật khẩu nhớ copy lại rồi paste chứ chụp hình nhiều khi nhập lại bị sai không chừng.
cảm ơn bạn nhiều nha