
Hi anh em, hôm nay “nhân dịp” site của mình bị lỗi. Loay hoay hồi không biết do cái gì, chợt nhớ ra tính năng Debugging Mode trên WordPress. Sử dụng tính năng này để sửa lỗi xong thì rảnh rỗi làm thêm bài hướng dẫn cho anh em phòng khi cần thiết.
Chế độ Debugging Mode trên WordPress là gì?
Bạn có thể gặp lỗi 500 hoặc trắng trang hoặc thông báo lỗi nghiêm trọng khi mở trang web WordPress của mình. Điều này có thể xảy ra khi update plugin, theme gây xung đột. Vậy làm sao để biết chính xác cái gì đang gây ra lỗi? WordPress cung cấp sẵn 1 tiện ích giúp bạn gỡ lỗi (Debugging mode).
Mặc định WordPress sẽ tắt chế độ này. Vì vậy để xác định plugin hoặc theme nào đang gây ra lỗi, bạn có thể kích hoạt chế độ Debug Mode trên WordPress để kiểm tra.
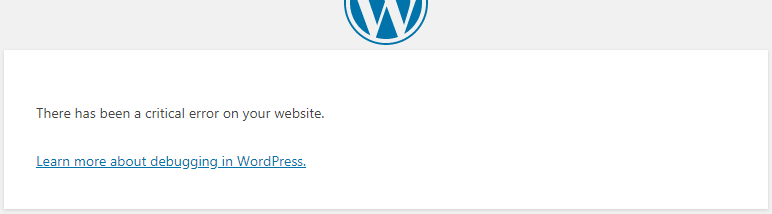
Bài viết này mình sẽ hướng dẫn các bạn cách kích hoạt chế độ gỡ lỗi trên WordPress.
Cách kích hoạt chế độ Debugging Mode trên WordPress
Anh em có thể kích hoạt chế độ Debug Mode trên WordPress bằng cách thêm vào 1 vài dòng code trên file wp-config.php
Các bước thực hiện cụ thể như sau:
- Đăng nhập vào cPanel hoặc sử dụng các trình FTP
- Dùng File Manager trên cPanel hoặc trình FTP để mở file wp-config.php
- Copy các dòng code bên dưới vào file wp-config.php hoặc nếu các dòng code này đã có rồi thì bạn chỉ cần sửa giá trị như bên dưới:
define( 'WP_DEBUG', true );
define( 'WP_DEBUG_LOG', true );
define( 'WP_DEBUG_DISPLAY', false );
4. Dán các dòng code trên vào file wp-config.php .
Lưu ý phải để trước dòng /* That’s all, stop editing! Happy blogging. */ như hình dưới.
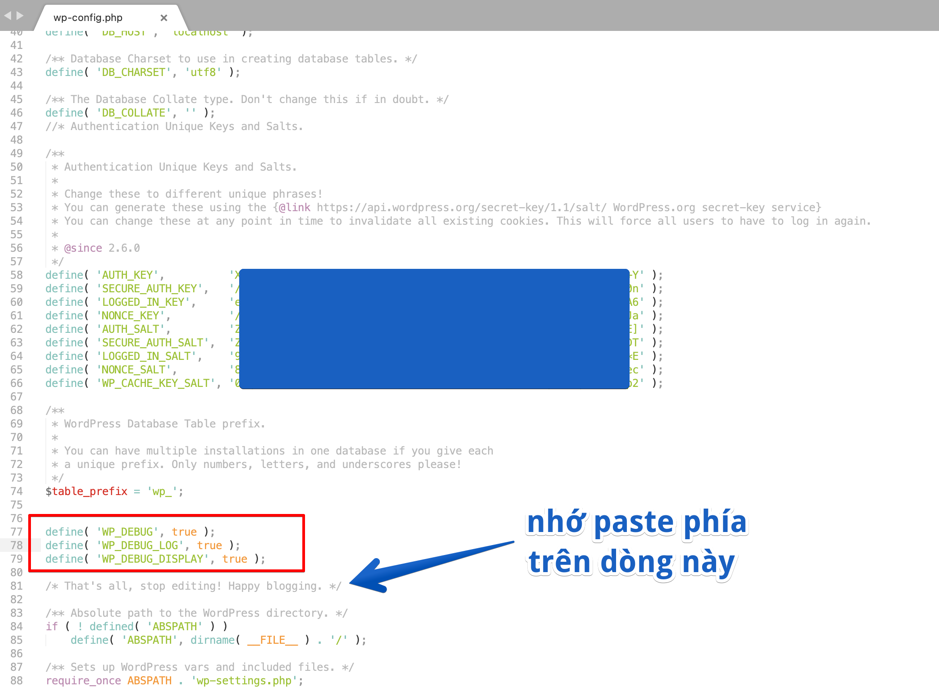
Sau đó bạn reload lại website, WordPress sẽ ghi lại toàn bộ lỗi PHP vào file debug.log. WordPress sẽ lưu file đó vào folder: wp-content/debug.log
Nếu bạn không tìm thấy file debug.log hoặc muốn xem trực tiếp log error trên site luôn thì hãy sửa giá trị của dòng thứ 3 thành True như bên dưới
Sửa dòng này
define( 'WP_DEBUG_DISPLAY', false );
đổi thành
define( 'WP_DEBUG_DISPLAY', true );
Và đây là kết quả khi bạn truy cập website WordPress, phần thông báo lỗi sẽ hiển thị cho biết có vấn đề từ plugin nào, file nào, thậm chí là dòng code nào.
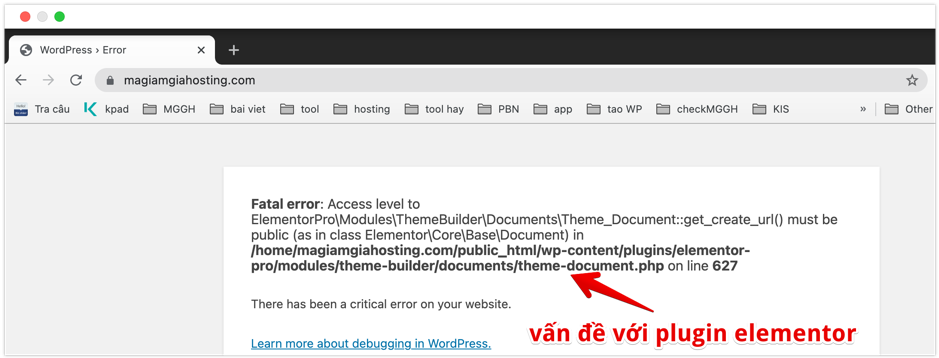
Bây giờ ta tiến hành sửa lỗi: Đổi tên thư mục plugin, xong update bản plugin khác xem thế nào.
Lưu ý: Nếu bạn thực hiện lênh này, bạn sẽ nhìn thấy thông báo lỗi trực quan hơn từ đó sửa lỗi nhanh chóng hơn. Nhưng lưu ý là cả khách truy cập cũng thấy được, vì vậy hãy hạn chế dùng, hoặc dùng xong nhớ xóa dòng code trên (tốt nhất là xóa hết các dòng code debug đã thêm vào).
Tắt chế độ Debug Mode trên WordPress sau khi dùng xong
Việc này khá đơn giản, bạn chỉ cần xóa các dòng code đã thêm vào trong file wp-config.php. Hoặc sửa các giá trị True thành False (cách này không khuyến khích). Bạn cũng nên xóa luôn file debug.log
Việc này là cần thiết để người ngoài không thấy được những thông tin nhạy cảm từ website của bạn.
Trên đây mình đã hướng dẫn các bạn cách kích hoạt chế độ debug mode trên WordPress. Hi vọng bài viết sẽ giúp được các bạn. Chúc các bạn thành công.
