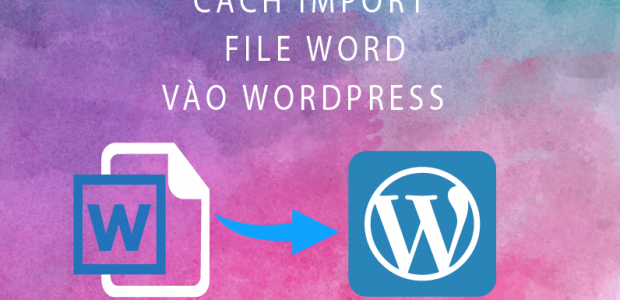
Trình soạn thảo trên WordPress quá tù túng. Bạn thì quen với Word của MS từ lâu rồi. Copy bài viết trực tiếp từ Word sang WordPres rất hay bị lỗi format. Bài viết này sẽ giúp bạn giải quyết vấn đề import file Word vào WordPress cực nhanh và hiệu quả.
Tại sao bạn cần phải import nội dung từ Word vào WordPress
Thực sự là viết bài và chỉnh sửa nội dung trên Word sẽ nhanh chóng và hiệu quả hơn hẳn việc viết trên Visual Editor của WordPress vốn dĩ bị hạn chế khá nhiều tính năng. Word được Microsoft tối ưu rất tốt cho việc soạn thảo văn bản với hàng đống công cụ hữu ích như kiểm tra lỗi chính tả, dịch, format, chỉnh ảnh… Rất nhiều tính năng hay hoàn toàn không được hỗ trợ trên WordPress.
Tốc độ cũng là 1 vấn đề, nhiều khi bạn chỉnh sửa những bài viết dài nhiều chữ, hình ảnh thì edit trên web rất hay gặp tình trạng bị đơ, phản hồi chậm. Còn trên Word thì ngược lại, rất nhanh và hiếm khi bị đứng.
Xử lý hình ảnh trên WordPress có nhiều hạn chế. Ngoài văn bản, bạn còn cần phải upload hình ảnh rồi chèn vào post. Việc này cũng tốn rất nhiều thời gian và công sức. Nếu làm việc đó trong Word thì nhanh hơn nhiều. Dùng phương pháp import file doc, docx vào WordPress mà mình đề cập bên dưới sẽ giúp bạn không chỉ import được text mà còn tự động upload hình ảnh lên host. Bạn không cần phải làm công việc up ảnh vốn dĩ cực kỳ tốn thời gian.
Một số lý do khác nữa như bạn thuê người viết content cho website, vì lý do nào đó bạn không muốn tạo tài khoản trên WordPress cho họ. Vì thế họ nộp bài bằng file doc hay docx, cho nên bạn phải tìm cách nhập nội dung bài viết vào WordPress.
LƯU Ý: Bài viết này hướng dẫn bạn cách import file word vào WordPress (để sau đó chỉnh sửa lại rồi đăng). Mục đích nó khác với nhúng file vào WordPress (chỉ để cho khách xem). Nếu bạn muốn nhúng tài liệu (file word, excel, pdf) vào WordPress, hãy tham khảo bài viết của MGGH tại đây.
Tại sao bạn không thể copy trực tiếp từ Word vào WordPress
Thực tế không phải là không copy được, tuy nhiên có khá nhiều hạn chế. Như mình đã nói ở trên, ngoài text ra, bài post còn có chứa hình ảnh. Mà WordPress thì lại không hỗ trợ copy hình vào Visual Editor của hắn. Bạn chỉ có thể copy text từ file Word sang mà thôi.
Ngoài ra trình edit của WordPress cũng làm thay đổi một số kiểu định dạng trên Word, khiến cho bài post không đúng ý đồ, layout như trên Word.
Cách import nội dung từ Word vào WordPress
Vì giải pháp copy trực tiếp thực sự không hiệu quả nên hôm nay mình sẽ giới thiệu với các bạn 1 giải pháp hiệu quả hơn để nhập nội dung các file Word (doc, docx) vào WordPress cực nhanh mà không bị lỗi format. Tất nhiên giải pháp này không phải sẽ bê nguyên toàn bộ format và layout của Word sang WordPress được, tuy nhiên bố cục chung và hình ảnh thì khá chuẩn. Bạn không cần phải tốn cả đống thời gian để chỉnh sửa lại.
Giải pháp đó chính là Plugin mang tên Mammoth .docx converter .
Hướng dẫn cài đặt và sử dụng Plugin Mammoth .docx converter
Cài đặt plugin Mammoth .docx converter
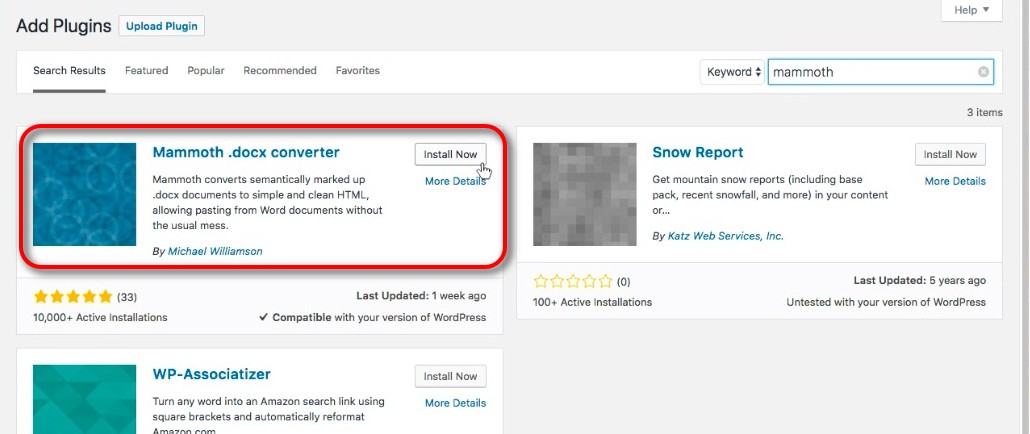
Vào mục Add Plugins trên WordPress, tìm kiếm và cài đặt plugin Mammoth .docx Converter. Hoặc bạn cũng có thể vào đây để tải trực tiếp về máy tính.
Tạo post mới, upload file Word lên
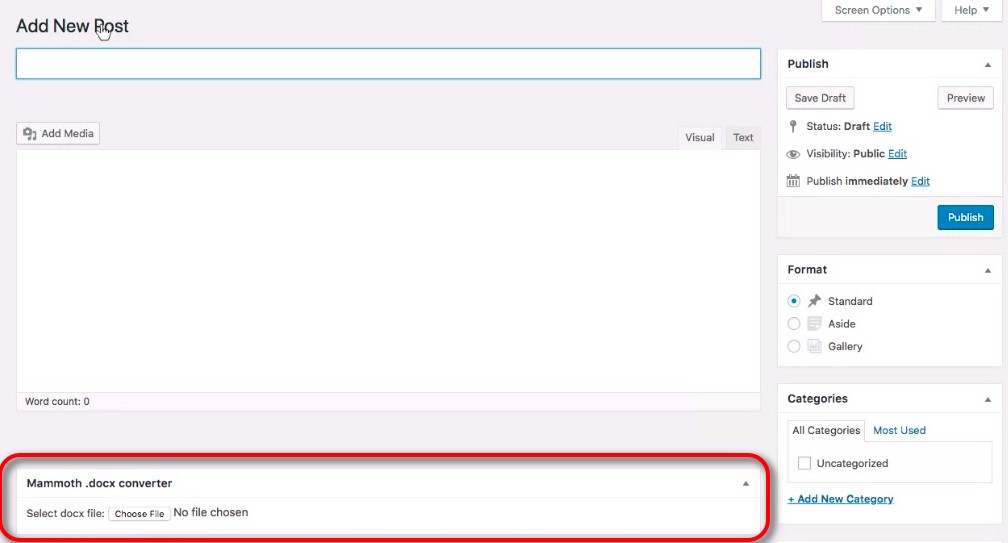
Tạo post mới (hoặc edit post có sẵn), phần hỗ trợ nhập dữ liệu từ file Word sang WordPress xuất hiện phía bên dưới chân bài post như hình.
Nhấn chọn Choose File và duyệt tới file Word cần import vào WordPress.
Chèn nội dung Word vào Post
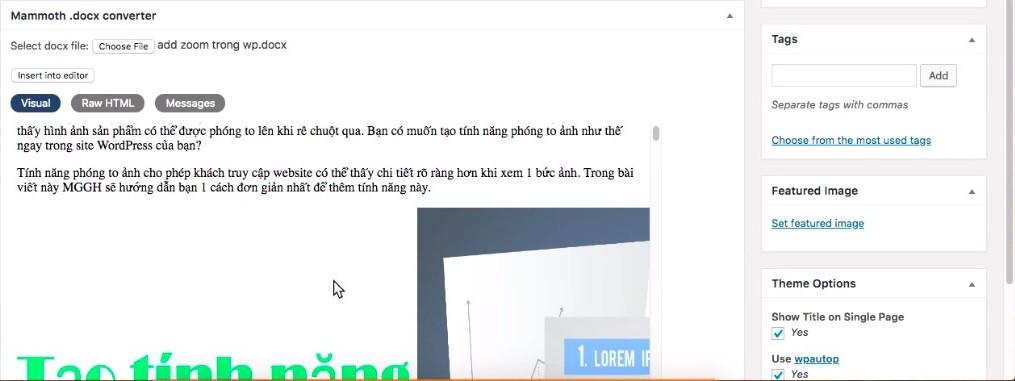
Sau khi lựa chọn file Word sẽ được load lên cho bạn xem trước giống như giao diện hình trên.
Bạn có 2 lựa chọn để xem trước:
–Visual: Thấy cả hình ảnh và text theo gian diện back end
–Raw HTML: dạng code , có thể copy để chèn.
Cứ chọn Visual rồi nhấn vào nút Insert into editor để bắt đầu chèn vào bài post WordPress
Đợi một xíu để Plugin import file Word vào nội dung WordPress.
Import xong bạn kéo lên trên sẽ thấy nội dung file Word được chèn vào trong post. Hình ảnh cũng được upload lên WordPress tự động luôn.
Cực kỳ đơn giản và hiệu quả đúng không nào?
Một số lưu ý khi sử dụng Plugin import file Word và WordPress
– Plugin này chỉ hỗ trợ một số tính năng cơ bản như sau
- Heading các Heading 1, Heading 2… trong Word sẽ được chuyển thành h1,h2 tương ứng trong WordPress.
- Lists
- Bảng tính (không có format)
- Format cơ bản như in đậm, nghiêng, gạch chân, chỉ số trên, dưới.
- Hình ảnh
- Link và một số tính năng khác bạn có thể tham khảo trên website Plugin WordPress.
Các loại format khác có thể sẽ không hiển thị chính xác trên WordPress. Xem phần Visual Editor sau khi upload file Word để thấy chính xác bài Post sẽ trông như thế nào trên WordPress.
– Hình ảnh khi bạn chèn trong Word, khi bạn Crop ảnh nhớ chon Compress và chọn tùy chọn xóa phần bỏ phần Crop đi. Nếu không làm bước này thì khi import lên WordPress nó sẽ hiển thị lại toàn bộ ảnh chưa Crop.
Hi vọng bài viết này của MGGH sẽ giúp bạn biết được cách import file Word vào WordPress một cách nhanh chóng và hiệu quả, rút ngắn được thời gian viết và hoàn thành bài Post. Xin cảm ơn.

mình đang găp vần đề về upload tứ file word lên wp thì găp bài viết này thanks