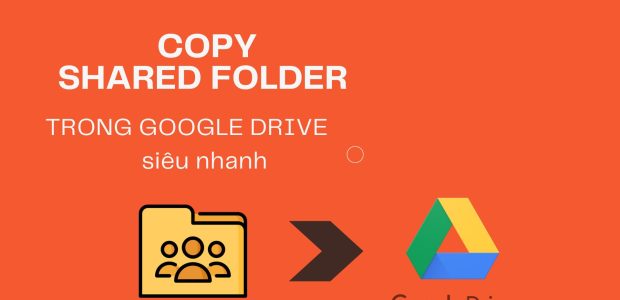
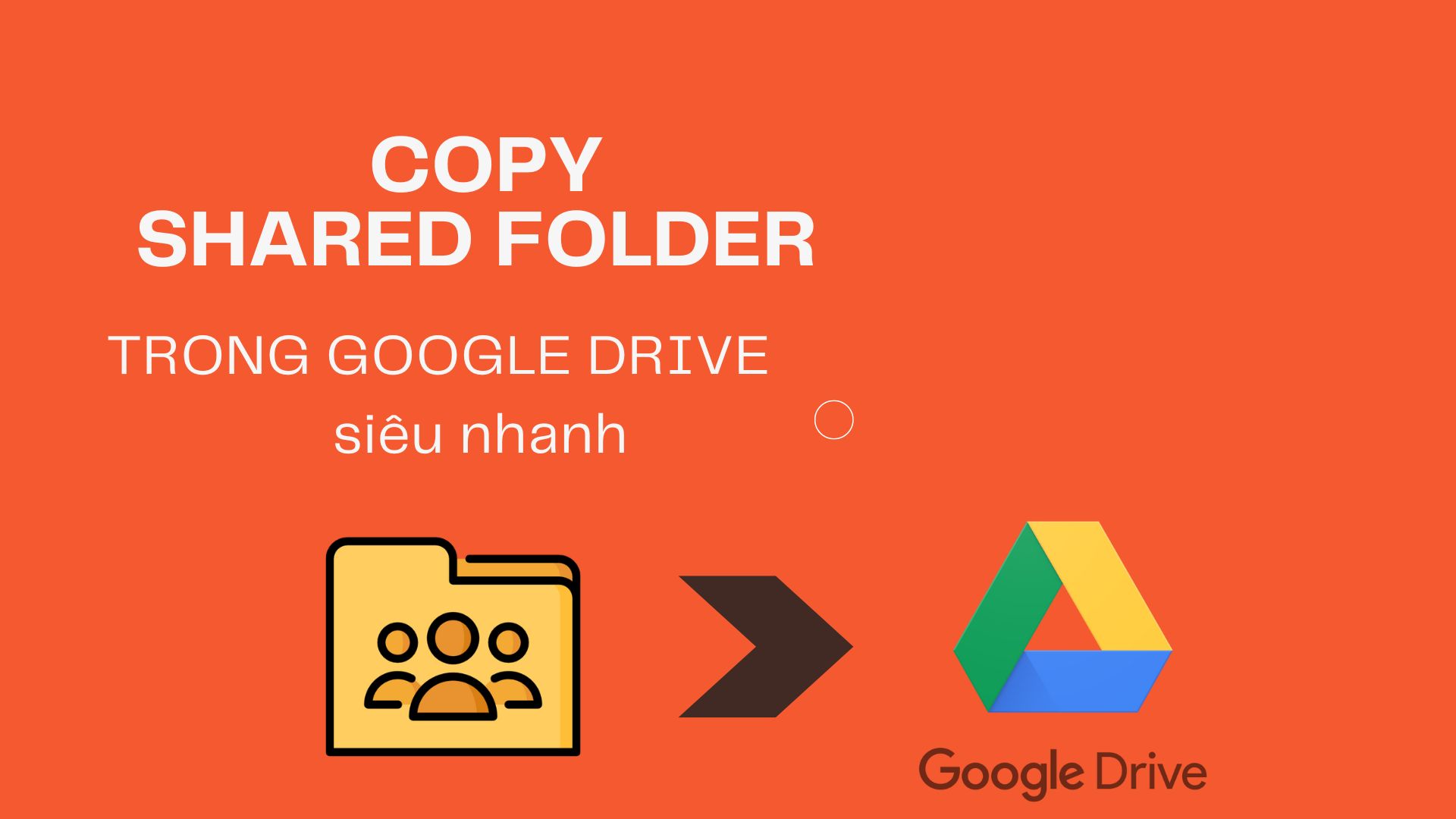
Tại sao cần copy Folder vào Google Drive, khó khăn là gì?
Hiện tại Google drive chỉ có thể copy từng file( hoặc nhiều file). Bạn có thể chọn file, nhấn chuột phải chọn Make a copy để lưu file người khác chia sẻ về tài khoản Google drive của bạn. Tuy nhiên đối với folder thì bạn không thể làm được vì Google Drive không có tùy chọn này.
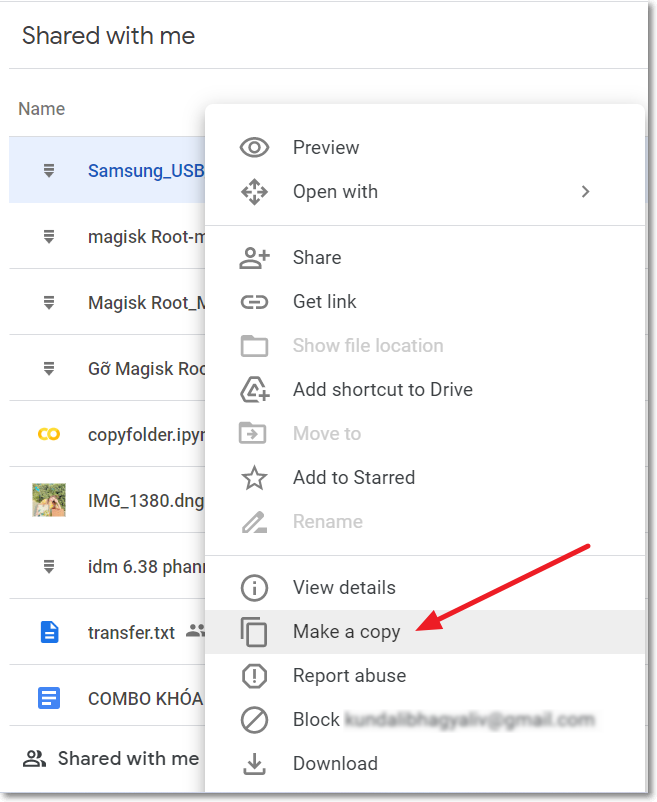
Chỉ có thể Make a copy đối với file trong GG drive
Nếu ai đó chia sẻ cho bạn 1 folder hoặc nhiều folder, trong folder tại có nhiều folder con nữa với số lượng file lên đến hàng trăm, hàng nghìn file thì việc copy từng file một là rất khó khăn. Tuy nhiên nếu bạn không copy về Google Drive của mình thì nếu như trong tương lai người chia sẻ xóa file, hoặc không chia sẻ cho bạn nữa thì bạn sẽ không thể download được.
Bạn có thể dùng phương án download tất cả về rồi upload ngược lên. Nhưng mà tin mình đi, nếu số lượng file lên đến hàng nghìn, dung lượng hàng trăm GB thì thôi, bỏ đi mà làm người nhé.
Mình đã từng dùng thử 1 cách đó là copy folder bằng các tool copy folder GG drive, tuy nhiên tốc độ khá chậm. Đôi khi lại bị đứt gánh giữa đường.
Vì vậy hôm nay mình giới thiệu các bạn 1 cách mới để copy folder trong Google drive với tốc độ cực kỳ nhanh và tiện lợi. Đó là sử dụng công cụ Colab của chính Google.
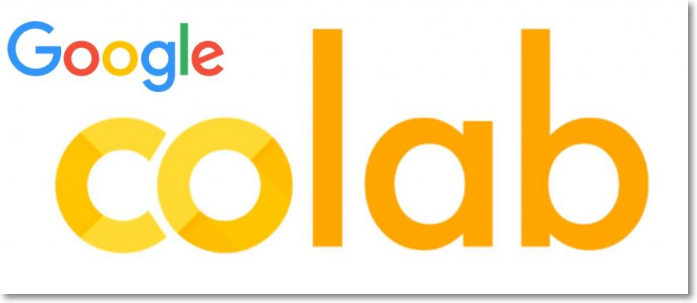
Ưu điểm của cách copy folder (shared folder) vào trong Google Drive sử dụng công cụ Colab của Google
- Tốc độ nhanh, có thể áp dụng với dung lượng copy lớn.
- Sử dụng công cụ của chính Google mà không thông qua bên thứ 3 nên rất an toàn
Hướng dẫn các bạn cách copy folder (shared folder) vào trong Google Drive sử dụng Colab của Google
Video dành cho thím nào lười đọc:
- Đầu tiên bạn vào https://colab.research.google.com/
- Nhấn nút New Notebook để tạo một Notebook mới
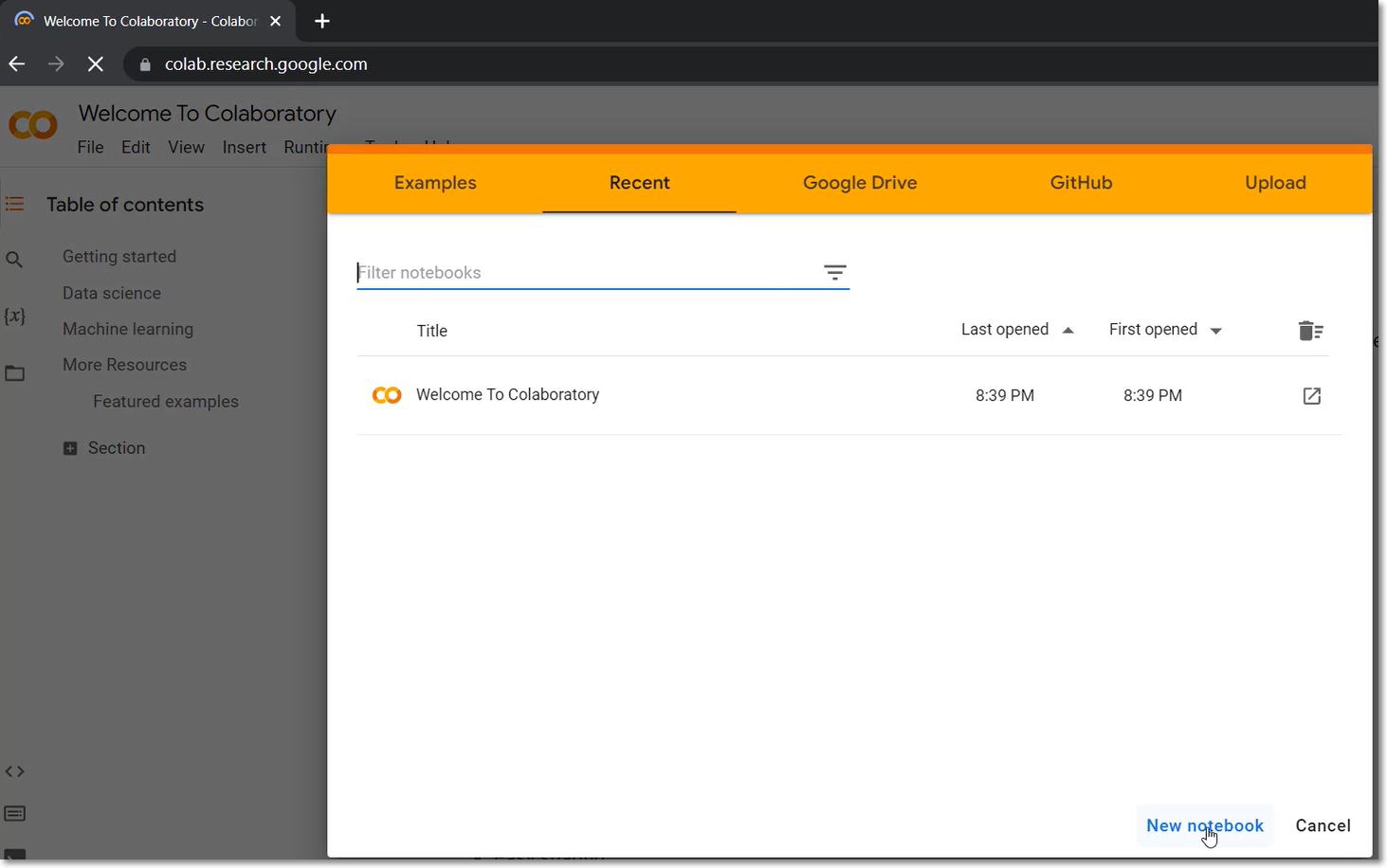
3. Paste dòng code bên dưới để Mount Google drive của bạn vào notebook colab vừa tạo xong
from google.colab import drive
drive.mount('/content/drive', force_remount=True)
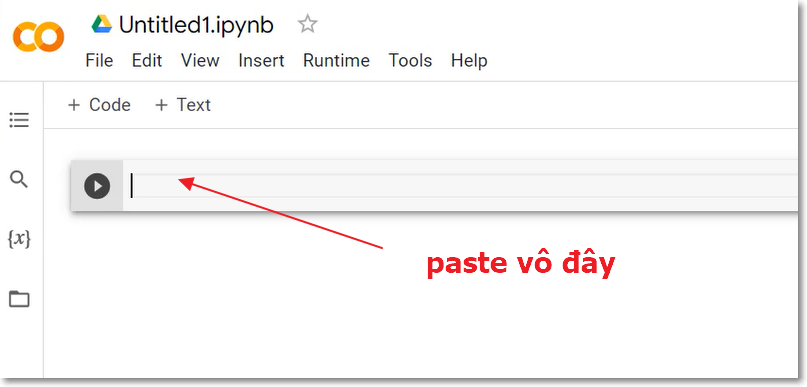
4. Nhấn nút Play để chạy code trên
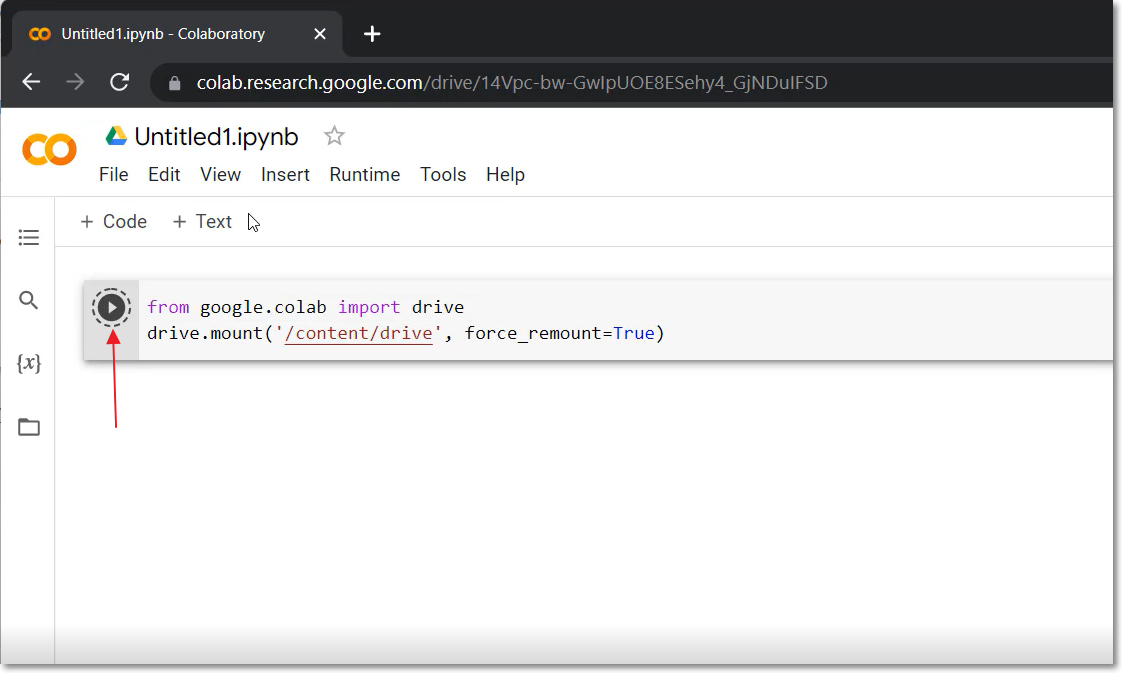
5. Nhấn nút Connect to Google drive sau đó đăng nhập và chọn tài khoản Google của bạn, nhấn Allow để cho phép Colab truy cập vào Google drive
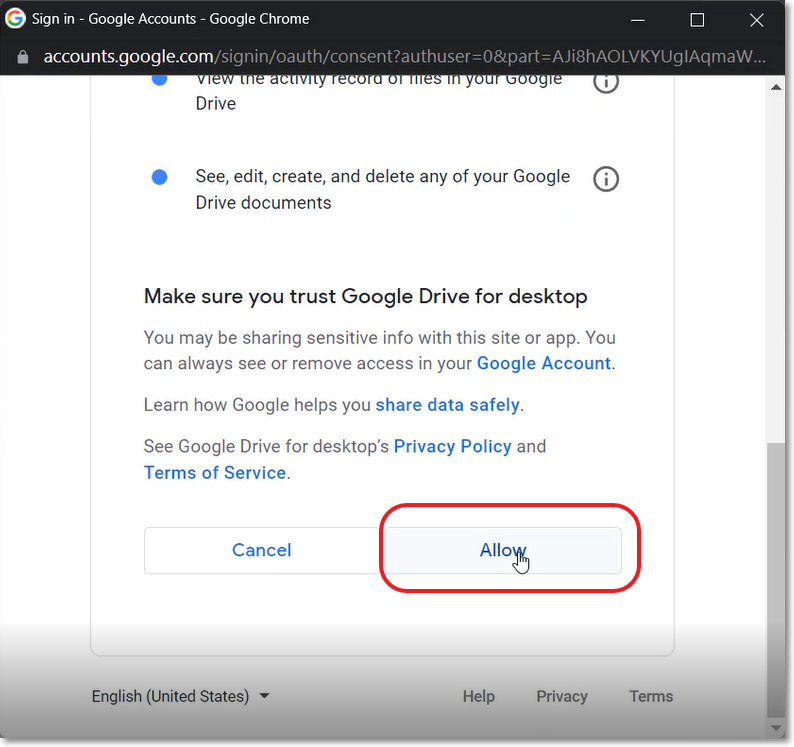
6. Sau khi cấp phép thành công, nhấn vào biểu tượng cây thư mục bạn sẽ thấy hiện lên ổ Drive của bạn cùng với tất cả các file, folder bên trong.
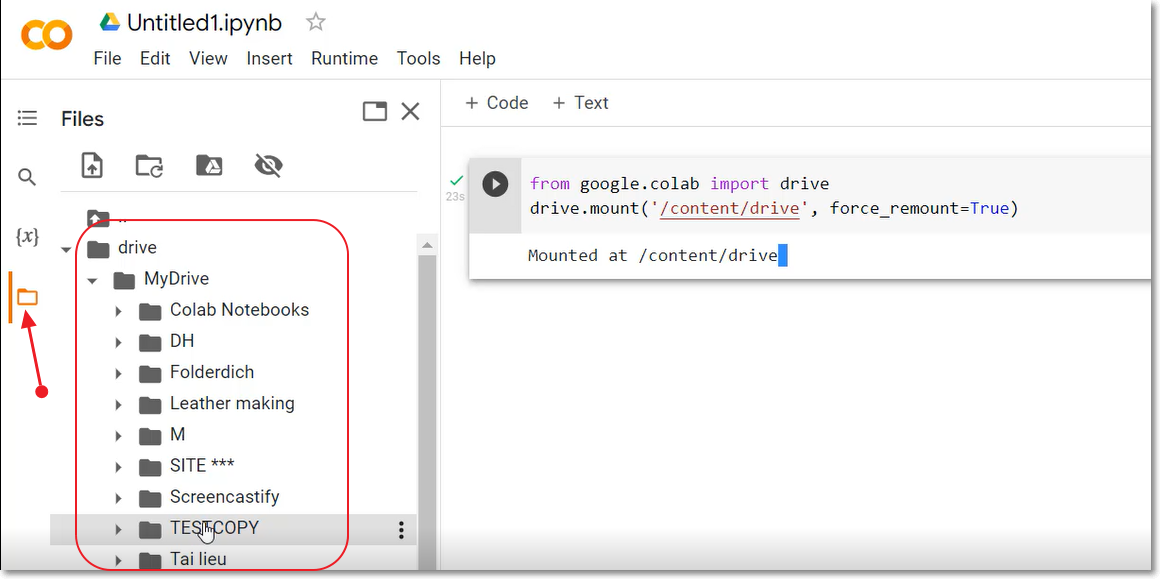
7. Nhấn vào nút thêm code để thêm lệnh tiếp theo
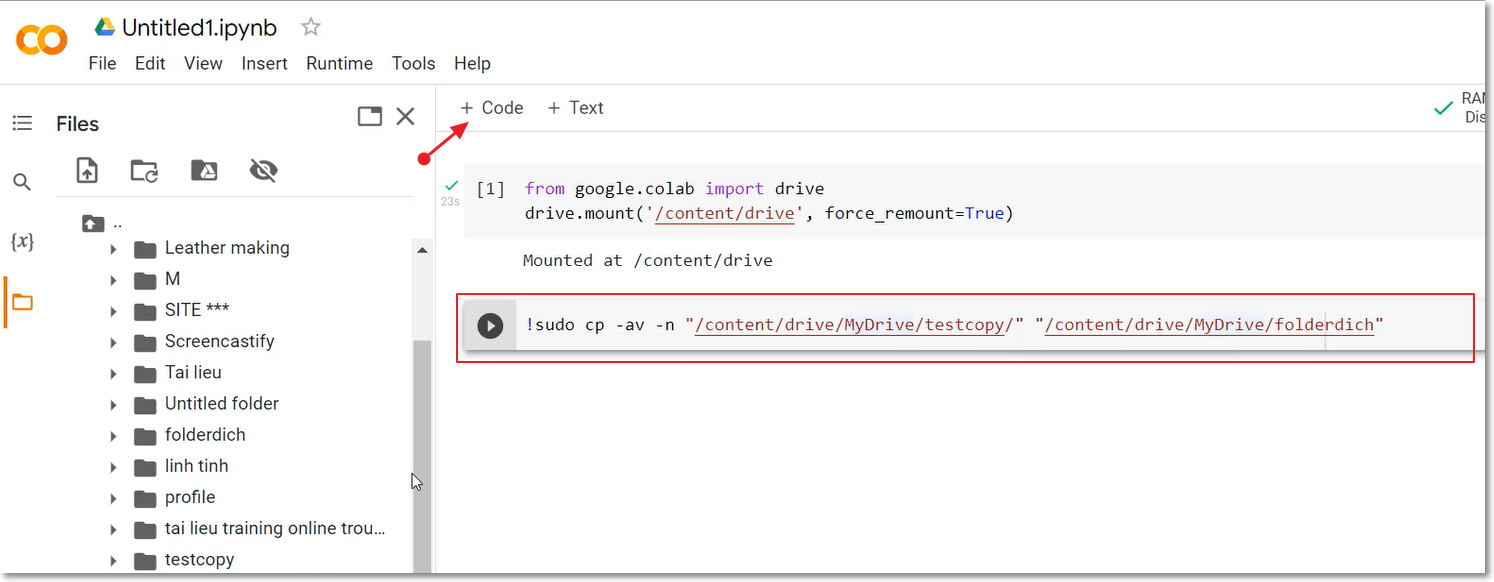
8. Để copy 1 thư mục từ đường dẫn này sang đường dẫn khác bạn hãy dùng lệnh như sau:
!sudo cp -av -n "/content/drive/MyDrive/testcopy/" "/content/drive/MyDrive/folderdich"
Trong đó:
- Testcopy là thư mục cần copy (nhớ có dấu / để lệnh copy toàn bộ các file và folder con bên trong)
- Folderdich là thư mục sẽ copy đến (nếu bạn chỉ ghi đường dẫn là /content/drive/MyDrive thì lệnh trên sẽ copy ra ngoài thư mục gốc trên Drive)
9. Cuối cùng nhấn nút Play để chạy lênh Copy này thôi.
Tốc độ copy rất nhanh (nhanh hơn nhiều so với dùng công cụ bên thứ 3, tất nhiên là ăn đứt việc download rồi up ngược lên trở lại)
🧨 Lưu ý:
- Nếu dung lượng folder, file của bạn quá lớn có thể Colab sẽ báo hết dung lượng (mình không rõ tối đa bao nhiêu, hình như mấy chục GB thì phải). Nếu gặp trường hợp này, bạn để ngày hôm sau vô chạy lại là được nhé. Lệnh copy ở trên sẽ tiếp tục chạy với những folder, file copy chưa xong, nó sẽ bỏ qua và không chép đè những file đã copy hôm trước.
- Nếu folder cần copy là folder người khác share cho bạn ( đa phần các trường hợp là bạn cần copy lại những folder này) thì làm thêm 1 vài bước như bên dưới nhé:
- Vào mục Share with me, chọn folder người ta share mà mình cần copy lại vào Google Drive. Nhấn chuột phải chọn Add shortcut to My Drive
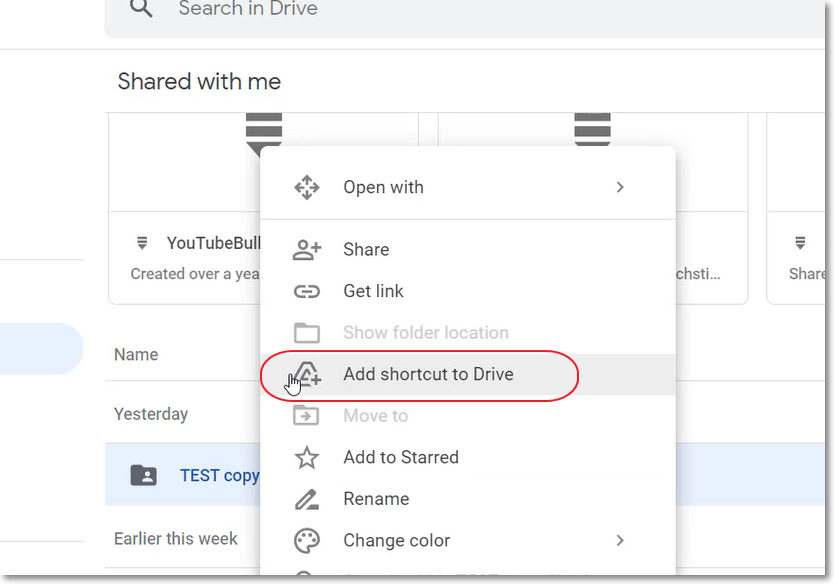
b. Nếu folder người ta share với tên có khoảng trắng, tên tiếng Việt (ví dụ: Folder tên “Những bộ phim hay của Nhật”) thì bạn phải rename lại cái folder mà mình vừa tạo shortcut vào trong My Drive. Ví dụ bạn rename lại thành tên dạng không có khoảng trắng và dấu (Ví dụ là “testcopy” hoặc “phim”…)
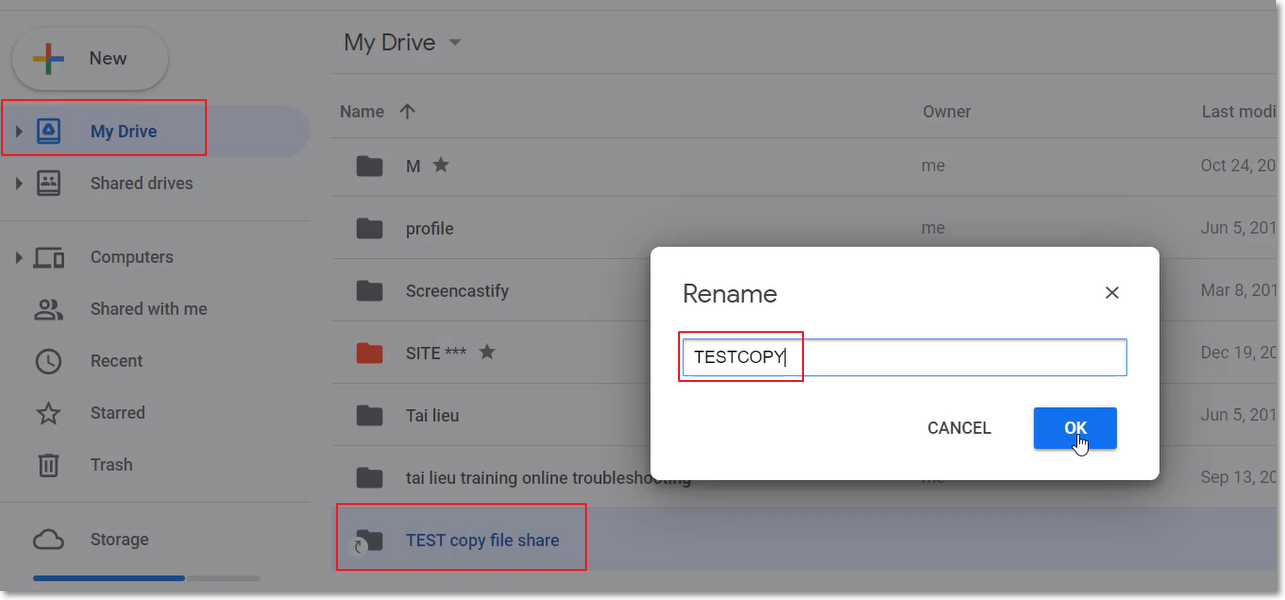
c. Thực hiện Mount drive và lệnh copy thì như bên trên thôi (nhớ đổi đường dẫn cho đúng là được)
Trên đây MGGH đã hướng dẫn các bạn cách copy folder (shared folder) vào trong Google Drive sử dụng công cụ Colab của Google. Chúc các bạn thành công.

Cám ơn chủ thớt, Có thể liên hệ với bạn qua đâu nhỉ
Cuối trang này nha bạn https://magiamgiahosting.com/huong-dan-djang-ky-google-one-100gb-gia-cuc-re-chi-80knam/
Nhưng mà em thấy cách này chỉ copy cái shortcut shared thôi đúng không bác, em thấy nó không chiếm dung lượng trong drive
copy cả nội dung mà bạn, bạn xem video mình show kết quả copy luôn mà. Chứ copy shortcut thì hướng dẫn làm gì bạn.
Lưu ý nhớ sửa tên folder không dấu, không khoảng cách nha, ko ghi hoa nữa cho chắc.
Sao trong shared folder mình trống vậy ạ , mặc dù mình có rất nhìu shared folder
Shared folder trống sau khi copy hả bạn? Bạn coi phần chú ý phía dưới của mình có note đấy.
Ko phải bạn , mà là cái mục shared folder mình ko nhìn thấy những folder mà người khác chia sẻ cho mình ạ
Bạn vào mục Shared with me trên Google Drive, nếu không thấy folder nào thì có thể người share họ thu quyền lại rồi. Nếu còn thì bạn nhấn Add Shortcut để tạo lối tắt ra My Drive của bạn (nhớ rename bỏ dấu cách ở tên shortcut đi) rồi thực hiện copy như hướng dẫn
Mình tải trực tiếp vẫn đc bạn ạ , ko có thu quyền , vấn đề là mình ko nhìn thấy đc thư mục đó ấy ,
Chỉ có My drive chứ ko có shared drive bạn ạ
Đúng rồi bạn, nó không có shared drive, chính vì vậy nên mới dùng cái tip tạo cái shortcut từ shared folder vô trong My drive của bạn
bạn click phải copy path shortcut, cứ nghĩ nó chỉ đường dẫn nhưng, chạy sẽ thấy sự vi diệu.
Cách này nhanh thật chứ. Thanks chủ thớt nha.
Chính chủ GG mà bợn ơi.