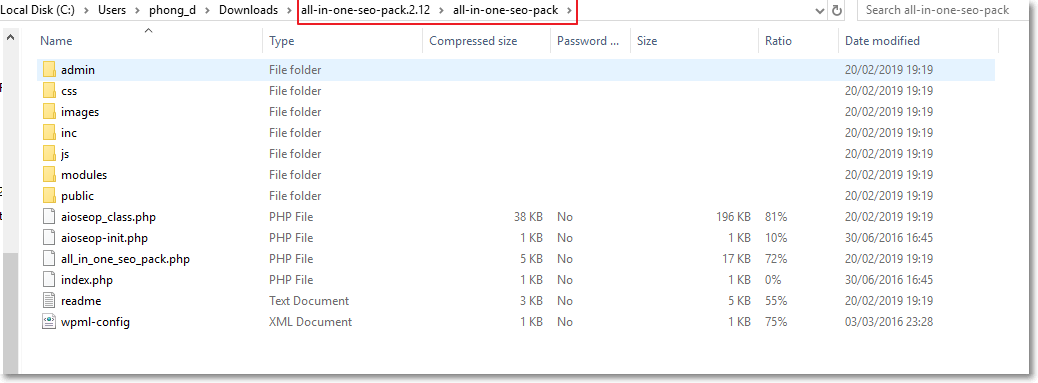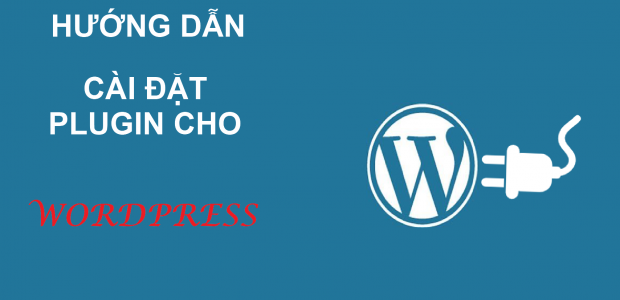
Khi sử dụng WordPress, nhất thiết bạn phải cài đặt các plugin. Đây là những công cụ đắc lực bổ trợ thêm tính năng cho WordPres. Chúng được đóng góp từ nhiều lập trình viên trên thế giới. Hiện tại có hàng nghìn plugin trên kho của WordPress (free), cộng với nhiều plugin trả phí khác từ bên ngoài, cho bạn tha hồ lựa chọn sử dụng. Nôi dung bài viết này sẽ hướng dẫn các bạn những cách cơ bản nhất để cài một plugin lên WordPress.
Lưu ý trước khi cài plugin cho WordPress
Nếu bạn tạo site sử dụng phiên bản WordPress miễn phí (lưu trữ website trên WordPress.com), bạn sẽ không được quyền cài đặt plugin. Nếu muốn sử dụng bạn phải nâng cấp lên bản trả phí, hoặc cài đặt website WordPress từ hosting bên ngoài.
Hướng dẫn cách cài plugin WordPress
Về cơ bản có 3 cách cài đặt plugin lên website WordPress: cài đặt từ kho sẵn có của WordPress, upload plugin từ máy tính, cài đặt thủ công bằng các trình quản lý file của hosting. Ba cách này theo thứ tự khó dần nhé, nhưng đừng lo, nói chung cũng khá đơn giản thôi. Mình sẽ hướng dẫn cụ thể từng bước.
Cách 1: Cài đặt plugin có sẵn trên kho WordPress
Đây là cách đơn giản nhất để cài đặt plugin cho WordPress. Trong kho plugin có sẵn của WordPress, tất cả đều miễn phí (tất nhiên có thể có giới hạn 1 số tính năng). Để cài đặt bạn tiến hành Login vào WordPress Dashboard sau đó nhấn vào mục Plugins » Add New.
Bạn có thể tìm kiếm plugin thông qua ô Search như trên hình. WordPress sẽ liệt kê ra các kết quả. Chọn plugin bạn muốn cài đặt và nhấn nút “Install Now” để cài.
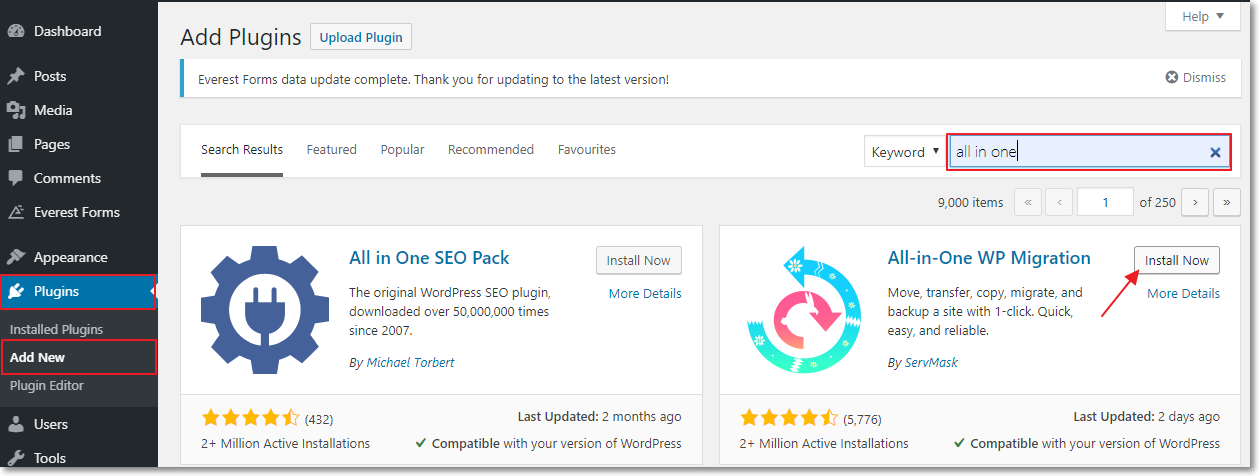
WordPress sẽ tiến hành download và cài đặt plugin một cách tự động cho bạn. Sau khi thành công sẽ có thông báo như hình dưới. Bạn nhớ phải nhấn vào “Active Plugin” để kích hoạt plugin sau đó mới sử dụng được nhé. Rất đơn giản phải không nào: tìm kiếm, nhấn cài đặt và active. Vậy là xong.
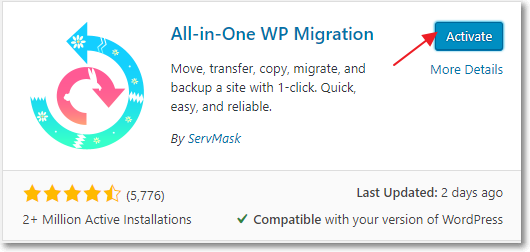
Cách 2: Cài đặt Plugin WordPress bằng cách upload trong WordPress dashboard
Đối với những plugin trả phí bạn không thể cài đặt theo cách 1. Đơn giản vì nó không được kết nối sẵn trên server của WordPress. Vì vậy bạn phải sử dụng chức năng upload để cài đặt. Rất may mắn là WordPress đã tích hợp sẵn chức năng này ngay trong phần admin (WordPress Dashboard).
Để cài đặt plugin bằng cách upload, bước đầu tiên bạn phải download plugin về máy tính. Thông thường file này thường có định dạng .zip.
Bước tiếp theo bạn đăng nhập vào WordPress Dashboard chọn Plugins » Add New.
Nhấn vào nút Upload Plugin như hình. Sau đó duyệt tìm tới file zip chứa plugin và nhấn Install Now để tiến hành cài đặt.
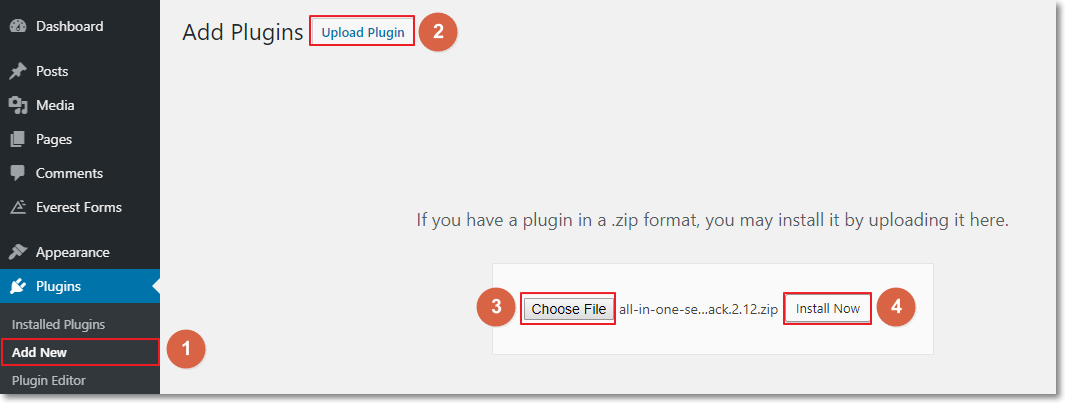
WordPress sẽ upload file lên và cũng tự động cài đặt cho bạn. Nếu thành công bạn sẽ nhận được thông báo giống như cách 1. Nhớ Active plugin lên để hoàn tất cài đặt nhé.
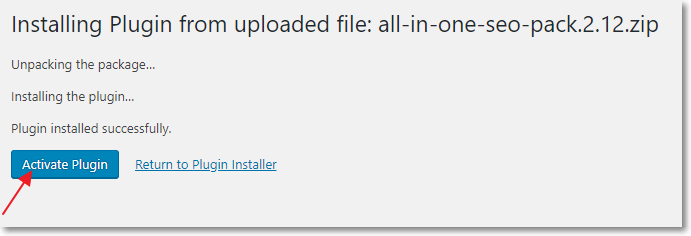
Cách 3 Cài đặt plugin WordPress thủ công sử dụng các trình quản lý file
Trong một số trường hợp có thể bạn không thể cài đặt plugin cho WordPress theo như 2 cách trên. Lý do có thể là do nhà cung cấp hosting giới hạn dung lượng upload file, hoặc bạn không truy cập được vào WordPress Dashboard.
Trong tình huống này, bạn phải thực hiện cài đặt plugin thủ công thông qua các trình quản lý file của hosting (hoặc các phần mềm quản lý file FTP, mình sẽ viết bài hướng dẫn sau).
Hầu hết các nhà cung cấp hosting đều trang bị công cụ File manager trong phần quản lý hosting. Công cụ phổ biến nhất có thể kể đến là File Manager trong cPanel. MGGH cũng đã có bài viết hướng dẫn sử dụng công cụ này. Các bạn có thể tham khảo thêm tại đây.
Để cài đặt plugin WordPress thủ công, bước đầu tiên bạn cũng cần phải download plugin về máy tính.
Lưu ý: Các plugin miễn phí của WordPress bạn có thể tìm kiếm và download trên trang này https://wordpress.org/plugins/.
Tiếp theo bạn đăng nhập vào Cpanel, tìm kiếm và truy cập vào công cụ File manager.
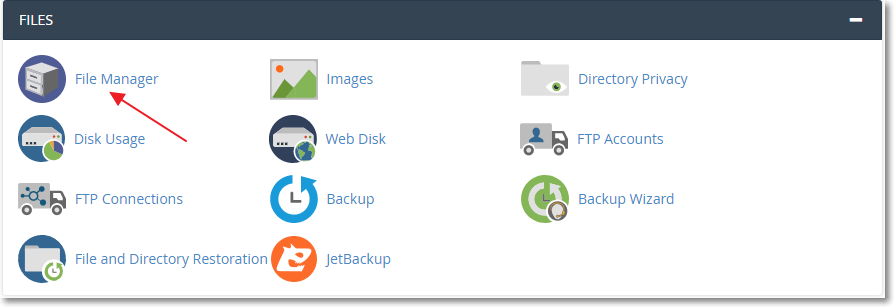
Sau đó bạn tìm đến thư mục public_html/wp-content/plugins/. Tất cả các plugin của website sẽ được đặt trong thư mục này. Việc bạn cần làm là Upload plugin lên, giải nén vào thư mục trên là xong. Sau đó bạn có thể xóa file zip đi.
Như ví dụ bạn thấy ở hình dưới, mình đã upload file zip chứa plugin “all-in-one-wp-migration.6.92.zip” và sau khi giải nén ra thành thư mục “all-in-one-wp-migration”
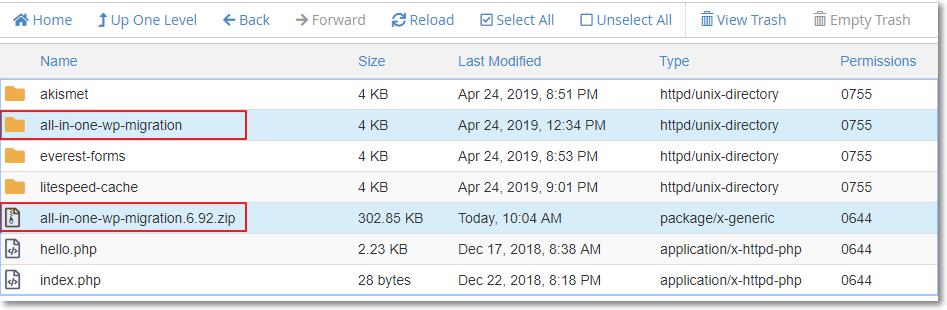
Sau khi upload plugin lên xong, bạn quay lại WordPress Dashboard và kiểm tra lại mục Plugin sẽ thấy được danh sách các plugin vừa được cài đặt xong. Vẫn nhớ là phải active plugin lên để sử dụng nhé.
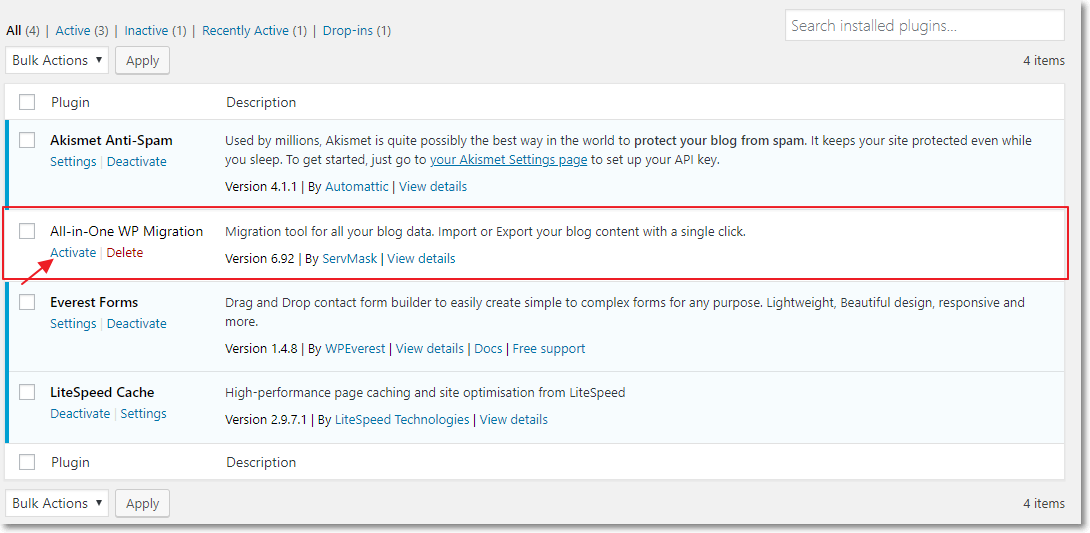
Lưu ý khi cài đặt Plugin cho WordPress bằng cách upload (cách 2 và cách 3)
Một số bạn khi cài plugin cho WordPress có thể mắc phải một số lỗi, có thể do nguyên nhân sau. File zip chứa plugin bắt buộc phải chứa 1 folder có tên plugin. Bên trong folder này sẽ chứa toàn bộ các file code, php, css, js… Trường hợp bạn đặt trực tiếp các file code này ngay trong file zip mà không chứa trong folder mang tên plugin sẽ gây ra lỗi không cài đặt được plugin.
Vấn đề này thường gặp khi bạn down plugin về từ các nguồn chia sẻ trên mạng. Hãy nhớ format như sau: File zip chứa 1 folder có tên plugin, trong folder đó chứa các file code.