
Đôi khi bạn có ý tưởng để làm một website bán hàng, một trang tin tức, một Blog cá nhân viết về những gì bạn thích hay một website để kiếm tiền. Bạn sẽ thắc mắc rằng bạn nên dùng nền tảng nào. Dùng WordPress cho thông dụng hay dùng Joomla, Drupal.
Và bạn sẽ còn thêm cả đống thắc mắc kiểu như cách làm web bằng WordPress như thế nào? Có nên học làm web bằng WordPress hay là thuê người khác thiết kế, code web cho mình? Liệu tạo trang WordPress có khó hay không? cách tạo WordPress và cách sử dụng WordPress có đơn giản không? Có ai hỗ trợ bạn học làm web WordPress khi bạn bị “bí” không? Bài viết này sẽ giúp bạn sáng tỏ các câu hỏi trên.
Một số điểm nổi bật của bài viết hướng dẫn học làm web bằng WordPress của MGGH
Giới thiệu sơ về bài viết học làm web bằng WordPress
Sau một thời gian tìm hiểu và xây dựng cả mớ website WordPress, mình đã biết chút đỉnh về cách làm web bằng WordPress. Nhận thấy đây là nền tảng phù hợp nhất cho newbie để xây dựng 1 website cho cá nhân. Vì thế mình quyết định chia sẻ lại cho các bạn bài viết hướng dẫn tạo website bằng WordPress dành cho người mới.
Nội dung bài viết hoàn toàn là những kiến thức cơ bản nhất dành cho những người chưa từng biết qua WordPress, chưa từng học làm web WordPress hay chưa từng biết code web. Mục đích bài viết giúp các bạn hình dung được các bước chính để xây dựng website bằng WordPress và cách dùng cơ bản nền tảng này để phát triển website, blog cá nhân nhằm thỏa mãn đam mê tìm hiểu hay kiếm tiền cho bản thân.
Ba bước cơ bản để bắt đầu tạo một website
Trước khi bắt đầu, mình muốn các bạn nhìn sơ lược qua 3 bước cơ bản để bắt đầu tạo một website hay một blog cá nhân.



BƯỚC 1
CHỌN NỀN TẢNG ĐỂ BẮT ĐẦU TẠO WEBSITE
 Tại sao mình lại đưa phần chọn nền tảng để bắt đầu tạo một website lên đầu tiên. Không phải đây là bài viết hướng dẫn Học làm web bằng WordPress, chắc chắn là phải làm web với WordPress rồi. Vậy còn chọn lựa chi nữa.
Tại sao mình lại đưa phần chọn nền tảng để bắt đầu tạo một website lên đầu tiên. Không phải đây là bài viết hướng dẫn Học làm web bằng WordPress, chắc chắn là phải làm web với WordPress rồi. Vậy còn chọn lựa chi nữa.
Đơn giản vì mình muốn các bạn có được một định hướng đúng đắn để phát triển website của bạn mà không phải tốn quá nhiều thời gian, công sức, tiền bạc và cả ý chí nữa.
Trước đây khi mới bắt đầu lân la vào tìm hiểu cách tạo một website, vì quá vội vàng không tìm hiểu kỹ, nên thay vì tự học để tạo một website bằng WordPress thì mình lại thuê code web PHP tốn khá nhiều tiền (gần chục củ), sau này tìm hiểu WordPress thì ra chỉ mất khoảng vài trăm là xong. :((
Phần tốn tiền là một chuyện, phần sử dụng mới là một chuyện khác rắc rối hơn. Nếu mình muốn thêm, bớt, chỉnh sửa website thì phải nhờ bên thiết kế web họ làm, vì mình hoàn toàn chẳng biết gì về code. Tuy nhiên việc này vừa lâu, phiền phức, thi thoảng bên đó cũng chẳng làm được theo đúng ý mình. Vì thế mình quyết định tự học làm web bằng WordPress để xây dựng một website cho riêng mình theo đúng nghĩa.
Vậy nên chịu khó đọc thêm chút xíu để tìm hiểu sơ qua về các nền tảng xây dựng website và vì sao chúng ta nên chọn WordPress nhé. Let’s go!
Content Management System (CMS) là gì?
Content Management System (viết tắt là CMS) có thể tạm dịch ra là hệ quản trị nội dung. Đây là phần mềm nhằm mục đích giúp dễ dàng quản lý, chỉnh sửa nội dung như media hình ảnh, video, bài post, tin tức …. Đặc điểm của CMS là cung cấp khả năng quản lý nội dung tốt, cũng như tùy biến cho phép chỉnh sửa giao diện, tính năng 1 cách nhanh chóng.
Một số CMS thông dụng hiện nay có thể bạn đã từng nghe nói tới như WordPress, Drupal, Joomla, Magento hay NukeViet của Việt Nam. Ngoài ra còn một số CMS khác cũng như các CMS tự build của các công ty thiết kế web.
Đi kèm với CMS là hệ thống giao diện (theme), plug-in, tool để phục vụ các nhu cầu khác nhau của một được xây dựng xung quanh hệ thống CMS đó. CMS càng phổ biến thì số lượng công cụ như trên càng nhiều và rất tiện lợi cho người sử dụng.
Có thể ví CMS như một cái xưởng có nhiều công cụ, máy móc để bạn tha hồ lựa chọn để tạo nên một website (sản phẩm) vậy.
Nền tảng CMS nào phù hợp nhất để lập một website
Theo mình nhớ không nhầm, hiện tại có đến 60-70% các website đang sử dụng nền tảng WordPress để làm hệ quản trị nội dung. Một phần sử dụng Joomla và Drupal và số còn lại sử dụng các CMS ít phổ biến hơn. Vậy cùng tìm hiểu xem, CMS nào thích hợp với bạn nhé.
WordPress- CMS số 1 hiện nay để tạo một website
Đây là nền tảng cực kỳ phổ biến hiện nay, nó được thiết kế phù hợp với các website tin tức, blog cá nhân, website review sản phẩm, làm tiếp thị liên kết…Thông thường WordPress thích hợp cho các site có lượng truy cập từ nhỏ đến vừa, tuy nhiên không phải các website lớn không sử dụng WordPress được. Các trang như TechCrunch, BBC America, Sony Music… có số lượng truy cập cực khủng lên đến hàng triệu view mỗi ngày và hiện tại họ cũng đang dùng WordPress đấy thôi.

Một số lý do bạn nên tạo website bằng WordPress
Một số CMS khác
Joomla
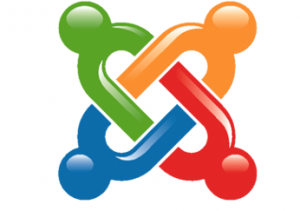 Tên tuổi đứng hàng thứ 2 sau WordPress. Cũng là phần mềm mã nguồn mở và miễn phí nhưng Joomla có vẻ ít thân thiện với người dùng hơn, đặc biệt là đối với người dùng lần đầu tiên sử dụng. Joomla thường được sử dụng cho các website thương mại điện tử , đòi hỏi bạn phải có lượng kiến thức nhất định về chuyên ngành mới sử dụng thành thạo CMS này.
Tên tuổi đứng hàng thứ 2 sau WordPress. Cũng là phần mềm mã nguồn mở và miễn phí nhưng Joomla có vẻ ít thân thiện với người dùng hơn, đặc biệt là đối với người dùng lần đầu tiên sử dụng. Joomla thường được sử dụng cho các website thương mại điện tử , đòi hỏi bạn phải có lượng kiến thức nhất định về chuyên ngành mới sử dụng thành thạo CMS này.
Drupal
 Đứng sau WordPress và Joomla về độ phổ biến, căn bản vì khó sử dụng hơn nhiều . Đây là CMS phù hợp để tạo ra những trang web có độ phức tạp cao. Tất nhiên để quản trị website thông qua nền tảng này, đòi hỏi bạn phải có kiến thức chuyên sâu, thứ mà newbie chúng ta không có, và rất ngán tìm hiểu.
Đứng sau WordPress và Joomla về độ phổ biến, căn bản vì khó sử dụng hơn nhiều . Đây là CMS phù hợp để tạo ra những trang web có độ phức tạp cao. Tất nhiên để quản trị website thông qua nền tảng này, đòi hỏi bạn phải có kiến thức chuyên sâu, thứ mà newbie chúng ta không có, và rất ngán tìm hiểu.
CHỐT HẠ: WORDPRESS ĐƠN GIẢN LÀ TỐT NHẤT VÀ PHÙ HỢP NHẤT CHO NGƯỜI MỚI ĐỂ BẮT ĐẦU XÂY DỰNG MỘT WEBSITE. OK QUYẾT ĐỊNH CUỐI CÙNG LÀ PHẢI HỌC LÀM WEB BẰNG WORDPRESS. KHÔNG LĂN TĂN NỮA NHÉ!!!
BƯỚC 2
CHỌN MUA TÊN MIỀN VÀ HOSTING

Để tạo một website bằng WordPress, bạn cần phải có 2 thứ cơ bản sau (Thực ra là tất cả các website đều cần 2 thứ này chứ không riêng gì WordPress)
Trong hai thứ này thì hosting có thể ví như là ngôi nhà để chứa website của bạn. Còn tên miền thì giống như bảng số nhà của site vậy đó. Nền tảng WordPress là miễn phí, tuy nhiên tên miền và hosting thì bạn phải mua. Vấn đề chọn mua như thế nào, ta sẽ tìm hiểu ngay tiếp theo đây.✅
Chọn mua tên miền phù hợp
Để lựa chọn được một tên miền phù hợp bạn nên tuân thủ một số nguyên tắc cơ bản khi chọn mua tên miền
Theo các tiêu chí trên thì tên miền Magiamgiahosting.com của mình đáp ứng được hầu hết các tiêu chí, ngoại trừ một điều là nó dài lê thê :((. Nếu muốn kiểm tra tên miền có ai mua chưa, còn khả dụng không thì bạn có thể lên ngay trang chủ của các nhà cung cấp tên miền như Godaddy, Namecheap, Namesilo hay Z.com để kiểm tra. Hoặc có thể sử dụng công cụ kiểm tra tên miền cây nhà lá vườn của MGGH tại đây.
Một số nhà cung cấp tên miền MGGH khuyên bạn nên dùng:
GODADDY
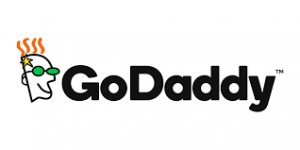 GoDaddy là một trong những nhà đăng ký tên miền hàng đầu thế giới hiện nay. Giá tên miền .COM của họ vào khoảng 12$/ năm. Tuy nhiên nếu bạn là khách hàng mới thì mình sẽ cung cấp cho bạn 1 coupon code Godaddy giảm giá chỉ còn 0.99$/năm đầu tiên (mỗi người chỉ mua được 1 lần )
GoDaddy là một trong những nhà đăng ký tên miền hàng đầu thế giới hiện nay. Giá tên miền .COM của họ vào khoảng 12$/ năm. Tuy nhiên nếu bạn là khách hàng mới thì mình sẽ cung cấp cho bạn 1 coupon code Godaddy giảm giá chỉ còn 0.99$/năm đầu tiên (mỗi người chỉ mua được 1 lần )
NAMECHEAP
 Cạnh tranh khá mạnh với Godaddy chính là Namecheap. Cũng là một trong những tên tuổi thuộc hàng top trong lĩnh vực này. Giá tên miền của họ thường dao động trong khoảng $0.88 đến $15. Nhìn chung giá cả trung bình có phần rẻ hơn Godaddy. Xem tất cả các khuyến mãi giảm giá của Namecheap tại đây nhé.
Cạnh tranh khá mạnh với Godaddy chính là Namecheap. Cũng là một trong những tên tuổi thuộc hàng top trong lĩnh vực này. Giá tên miền của họ thường dao động trong khoảng $0.88 đến $15. Nhìn chung giá cả trung bình có phần rẻ hơn Godaddy. Xem tất cả các khuyến mãi giảm giá của Namecheap tại đây nhé.
NAMESILO
 Namesilo là tên tuổi mới nổi gần đây. Không thường xuyên có nhiều khuyến mãi khủng như GoDaddy hay Namecheap, tuy nhiên Namesilo vẫn có khá nhiều khách hàng. Giá tên miền của Namesilo vào loại rẻ nhất thế giới. Tên miền .COM thường có giá khoảng 8.99USD. Giá gia hạn cũng gần tương tự chứ không cao như Godaddy. Nếu bạn muốn mua tên miền từ Namesilo hãy sử dụng mã MGGH1 để được giảm giá ngay 1$
Namesilo là tên tuổi mới nổi gần đây. Không thường xuyên có nhiều khuyến mãi khủng như GoDaddy hay Namecheap, tuy nhiên Namesilo vẫn có khá nhiều khách hàng. Giá tên miền của Namesilo vào loại rẻ nhất thế giới. Tên miền .COM thường có giá khoảng 8.99USD. Giá gia hạn cũng gần tương tự chứ không cao như Godaddy. Nếu bạn muốn mua tên miền từ Namesilo hãy sử dụng mã MGGH1 để được giảm giá ngay 1$
Z.COM
 Nếu bạn muốn mua tên miền của các nhà cung cấp trong nước. Hoặc nếu bạn không có thẻ tín dụng để thanh toán quốc tế. Mình khuyến bạn mua của Z.com. Đây là 1 chi nhánh của tập đoàn GMO của Nhật Bản tại Việt Nam. Giao diện và hỗ trợ tiếng Việt là điểm mạnh của Z.com. Xem tất cả các khuyến mãi giảm giá của Z.com tại đây nhé.
Nếu bạn muốn mua tên miền của các nhà cung cấp trong nước. Hoặc nếu bạn không có thẻ tín dụng để thanh toán quốc tế. Mình khuyến bạn mua của Z.com. Đây là 1 chi nhánh của tập đoàn GMO của Nhật Bản tại Việt Nam. Giao diện và hỗ trợ tiếng Việt là điểm mạnh của Z.com. Xem tất cả các khuyến mãi giảm giá của Z.com tại đây nhé.
Nhưng khoan! Đừng vội mua tên miền, tiếp tục đọc bên dưới. Mình sẽ hướng dẫn bạn cách đăng ký một tên miền .COM miễn phí. Nghe hấp dẫn quá phải không!!! Đọc tiếp nhé.
Hướng dẫn chọn mua Hosting
Bước chọn tên miền xem như xong tới phần chọn mua hosting. Thông thường các nhà cung cấp dịch vụ hosting đều có những gói hosting như sau:
Như vậy chốt lại lựa chọn gói Shared Hosting là phù hợp nhất với những người mới bắt đầu học làm web WordPress.
Một số nhà cung cấp MGGH khuyên dùng
Vậy tổng số tiền bạn phải đầu tư để tạo website WordPress vào khoảng 1 triệu đồng (gồm khoảng 200K tiền tên miền+800k tiền hosting). Số tiền này có thể cao hơn nếu các bạn chọn các gói hosting chất lượng cao hơn hoặc các tên miền đắt tiền.
1. GODADDY – GÓI HOSTING GIÁ CHỈ 1$/THÁNG, MIỄN PHÍ TÊN MIỀN
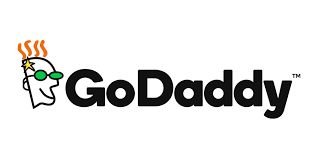 Vậy các bạn có muốn 1 gói hosting có các tính năng sau:
Vậy các bạn có muốn 1 gói hosting có các tính năng sau:
- Giá rẻ : chỉ khoảng 12$/năm.
- Miễn phí tên miền: hoàn toàn miễn phí nhé.
- Nhà cung cấp uy tín.
- Cài đặt WordPress dễ dàng với chỉ 1 cú click chuột.
- Dễ dàng quản trị hosting với phần mềm quản trị chuyên nghiệp cPanel.
- Dung lượng lưu trữ cao: tới 100GB.
- Băng thông truy cập không giới hạn.
Bạn không nghe lầm đâu, tất cả những tính năng trên trong 1 năm chỉ có 12$, miễn phí tên miền .COM. Đó là lý do mình khuyên bạn đọc tiếp mà chưa vội mua tên miền.
Gói hosting khuyến mãi khủng trên đến từ Godaddy. Hiện tại mình chưa thấy nhà cung cấp có tiếng tăm nào có chương trình khuyến mãi hấp dẫn tương tự.
12$/năm!!! Quá rẻ để trải nghiệm học làm web bằng WordPress!!!
Nếu bạn muốn đăng ký gói hosting này, hãy đọc bài hướng dẫn đăng ký của MGGH tại đây.
Sau khi đăng ký xong hay quay trở lại bài viết này và đọc tiếp cách xây dựng website bằng WordPress.
Hoặc nếu bạn lười đọc thì hãy xem video bên dưới nhé.
2. AZDIGI – NHÀ CUNG CẤP MỚI NỔI TẠI VIỆT NAM
 Một lựa chọn khác cũng khá tốt đến từ Việt Nam là AZdigi, đây là công ty của blogger Thạch Phạm. Một người khá nổi tiếng với các bài viết từ cơ bản đến chuyên sâu WordPress. Hosting của AZdigi có giá khoảng 60k/tháng (nếu đăng ký theo năm là 600K). Bạn có:
Một lựa chọn khác cũng khá tốt đến từ Việt Nam là AZdigi, đây là công ty của blogger Thạch Phạm. Một người khá nổi tiếng với các bài viết từ cơ bản đến chuyên sâu WordPress. Hosting của AZdigi có giá khoảng 60k/tháng (nếu đăng ký theo năm là 600K). Bạn có:
- Dung lượng ổ cứng: 1 GB.
- Số website lưu trữ được: 1.
- Băng thông không giới hạn.
- Máy chủ tại Việt Nam cho tốc độ truy cập tốt.
- Hỗ trợ bằng Tiếng Việt (mình đánh giá khá nhanh và chuyên nghiệp).
Nếu bạn muốn mua hosting từ Azdigi hãy sử dụng mã MGGHOFF10 để được giảm giá ngay 10%
3. HAWKHOST – HOSTING CAO CẤP, TỐC ĐỘ TỐT
 Nếu bạn muốn hosting cao cấp hơn, tốc độ tốt hơn. Mình khuyên các bạn dùng dịch vụ của Hawkhost. Đây là nhà cung cấp hosting rất lớn của Mỹ. Họ có server ở khắp nơi trên thế giới, kể cả Châu Á. Vì vậy bạn cũng yên tâm rằng tốc độ truy cập khi đặt website ở Hawkhost cũng là rất tốt.
Nếu bạn muốn hosting cao cấp hơn, tốc độ tốt hơn. Mình khuyên các bạn dùng dịch vụ của Hawkhost. Đây là nhà cung cấp hosting rất lớn của Mỹ. Họ có server ở khắp nơi trên thế giới, kể cả Châu Á. Vì vậy bạn cũng yên tâm rằng tốc độ truy cập khi đặt website ở Hawkhost cũng là rất tốt.
Gói shared hosting củaHawkhost có giá gốc là 2.99USD/tháng (đắt hơn chút xíu, tuy nhiên chất lượng cao). Ngoài ra, gói này không giới hạn số website được phép cài đặt. Vì thế bạn có thể đăng ký 1 gói duy nhất cũng có thể lập nhiều website bằng WordPress. Quá tiện phải không nào!!!
Hosting của Hawkhost bao gồm một số tính năng hấp dẫn sau:
- Dung lượng lưu trữ 10GB
- Không giới hạn băng thông
- Không giới hạn số database
- Không giới hạn số tên miền
- Miễn phí chứng chỉ bảo mật SSL
- Cài đặt website WordPress tự động
- Quản trị hosting bằng cPanel
Lưu ý: Nếu bạn đăng ký gói hosting WordPress, Hawkhost sẽ tự động cài đặt website bằng WordPress cho bạn. Vì thế bạn yên tâm đăng ký xong là tiến vào ngay luôn phần học làm web bằng WordPress nhé.
Xem tất cả các khuyến mãi giảm giá của Hawkhost tại đây nhé.
BƯỚC 3
CÀI ĐẶT VÀ CẤU HÌNH WEBSITE WORDPRESS
Sau khi đã hoàn tất bước 2, bạn xem như đã có 1 trang web WordPress thành công. Giờ là lúc để cấu hình website. Tiếp theo đây mình sẽ hướng dẫn các bạn những thao tác cơ bản nhất trong bài học làm web bằng WordPress.
Đăng nhập WordPress
Thông thường bạn có thể truy cập phần quản trị website WordPress theo đường dẫn sau: tenwebsite.com/wp-admin/
Nhập Username và Password lúc cài đặt WordPress vào đây. Xong nhấn Login để đăng nhập vào phần WordPress Dashboard.
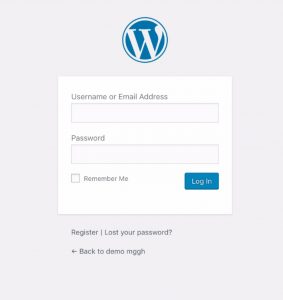
Làm quen với bảng điều khiển WordPress (WordPress Dashboard)
Sau khi đăng nhập vào WordPress, bạn được chuyển ngay đến phần WordPress Dashboard. Đây là phần để quản trị toàn bộ những thông tin chung nhất của website WordPress của bạn.
Hệ thống giao diện gồm menu bên phía tay trái gồm các phần cơ bản như sau:
-
Dashboard: Trang quản trị chung (bao gồm mục Home: chứa thông tin cơ bản về WordPress và mục cập nhật: để quản lý và cài đặt các bản cập nhật cho WordPress).
-
Posts: Nơi tạo và quản lý các bài viết, bài blogs, chuyên mục (category) và tags.
-
Media: Quản lý file (bao gồm hình ảnh, video…).
-
Links: Quản lý links (ít dùng).
-
Pages: Tạo và quản lý trang. Ví dụ như tạo trang Home, trang giới thiệu, chính sách bảo mật, liên hệ…
-
Comments: Quản lý các bình luận.
-
Form: Quản lý biểu mẫu (ít dùng).
-
Appearance: Cài đặt và chỉnh sửa giao diện (theme). Bạn có thể toàn quyền quản lý thiết kế của Website trong mục này.
-
Plugins: Cài đặt và quản lý các plugin (những công cụ bổ sung thêm chức năng cho WordPress). Ví dụ như plugin chia sẻ mạng xã hội, đánh giá bài viết, tạo mục lục…
-
Users: Quản lý thành viên tham gia trang WordPress của bạn.
-
Tools: Các công cụ của WordPress như xuất và nhập dữ liệu sang web khác. Một số plugin khi cài vào cũng có thể nằm trong phần này.
-
Settings: Thiết lập, cấu hình cho website (bao gồm chỉnh sửa tiêu đề, ngày giờ, ngôn ngữ …)
-
Collapse menu: đơn giản bấm vào đây để đóng menu lại thôi.
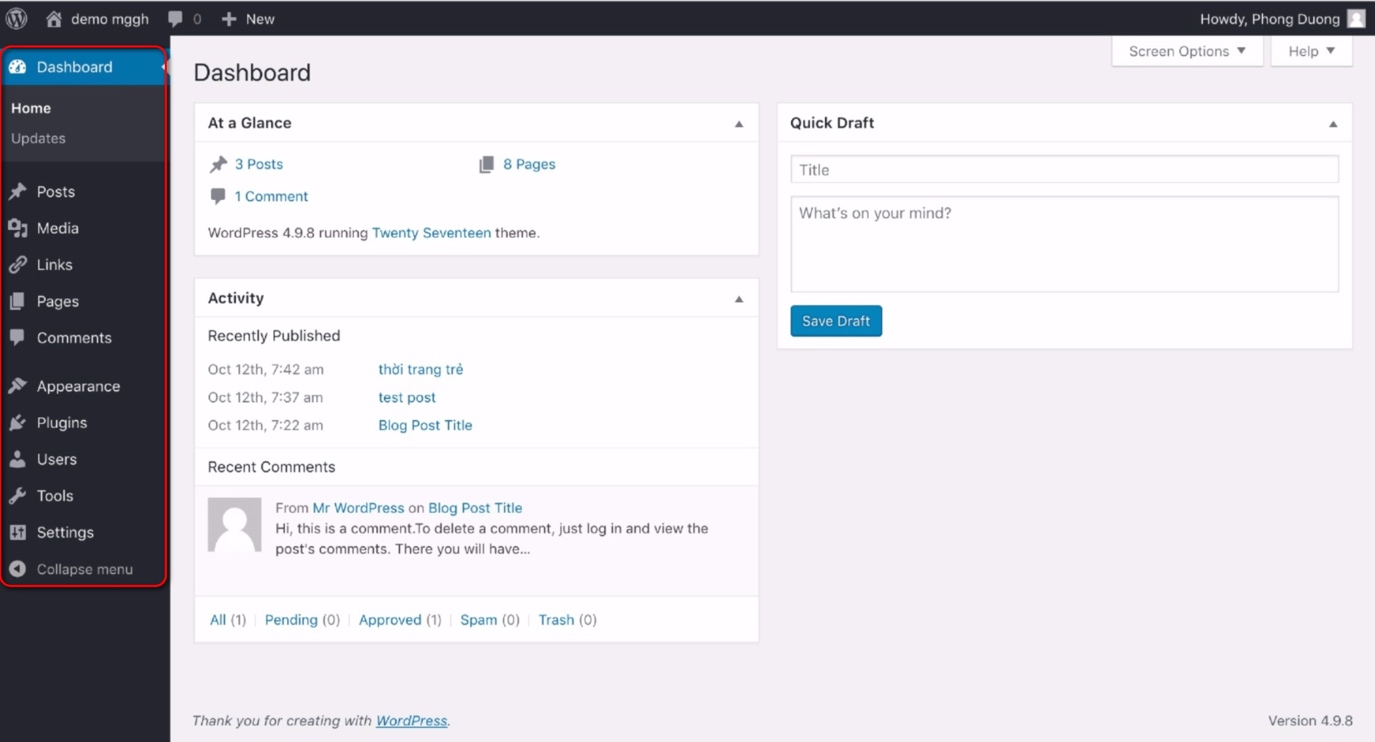
Tinh chỉnh giao diện website
Cách cài đặt và active theme WordPress
Như bạn đã đọc phía trên, có khá nhiều mục cần tìm hiểu. Tuy nhiên mình sẽ chỉ đi vào một số mục chính. Cốt yếu là để bạn có thể cấu hình website phần giao diện, công cụ sao cho có thể chạy trơn tru. Vì thế một số mục như setting, user, tool…mình sẽ tạm thời bỏ qua.
Mục các bạn quan tâm chắc chắn là làm sao để tinh chỉnh giao diện website.
WordPress có 1 cái hay là bạn có thể thay đổi giao diện một cách nhanh chóng bằng cách thay đổi theme (tương tự như theme trên điện thoại vậy đó).
Để thay đổi và chỉnh sửa giao diện của website WordPress bạn truy cập phần Themes (Appearances > Themes)
Lựa chọn theme để cài đặt
Ở màn hình này WordPress sẽ liệt kê tất cả các theme đã được cài đặt sẵn.
Đa phần là theme khá xấu. Bạn nhấn nút “Add New” để cài đặt theme mới.
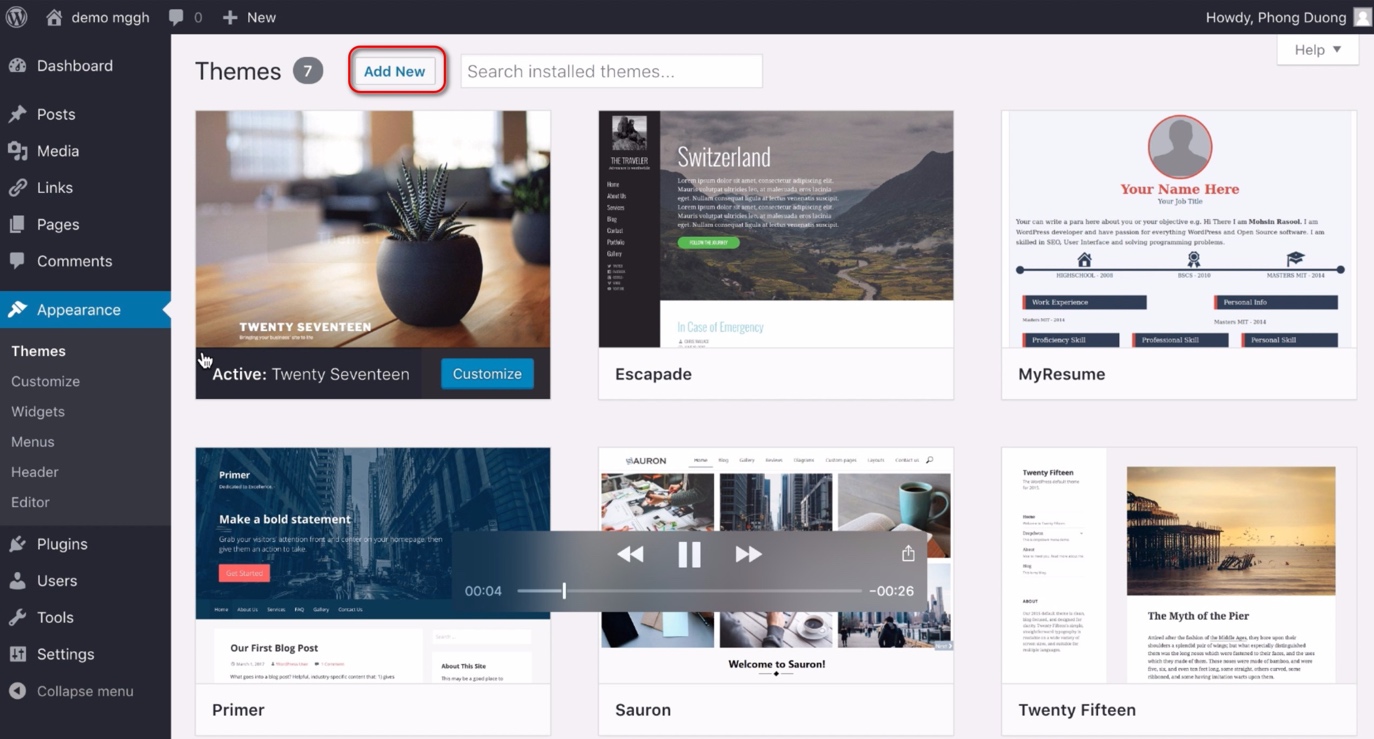
Cài đặt theme và kích hoạt
- Bạn duyệt qua các theme miễn phí có sẵn của WordPress.
- Muốn xem trước theme nào thì nhấn nút “Preview“.
- Thích rồi thì nhấn nút “Install” để cài đặt. Sau khi cài đặt xong bạn tiếp tục nhấn nút “Active” để kích hoạt theme nhé.
- Lúc này bạn có thể vào website WordPress của mình để kiểm tra xem và tinh chỉnh lại giao diện cho phù hợp.
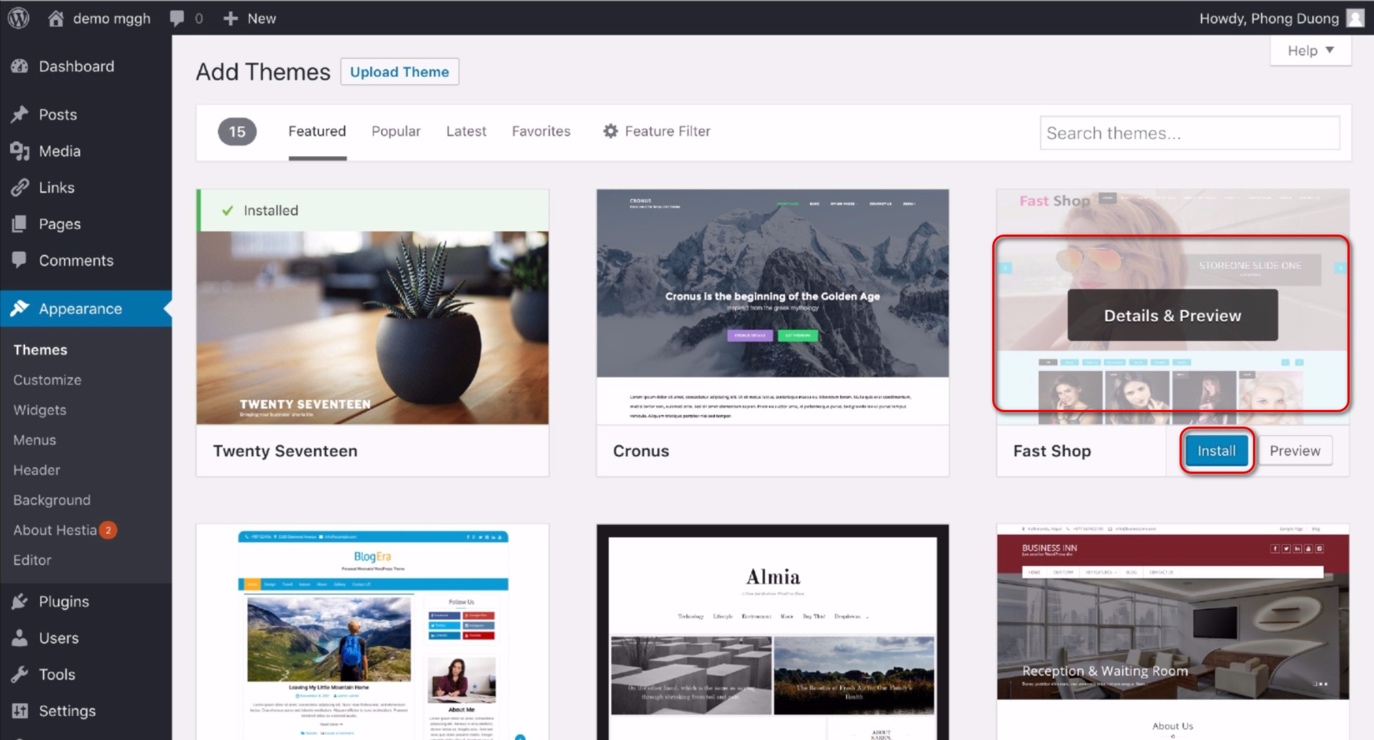
Cài đặt theme WordPress có trả phí
Đối với các theme có trả phí (hoặc các theme miễn phí nhưng không có sẵn trong trang chủ WordPress), khi bạn mua theme thì người bán sẽ cung cấp cho bạn một file zip. Để cài đặt thể loại theme này, bạn cũng truy cập vào mục Appearances > Themes sau đó nhấn “Upload theme” để tải lên website.
Nhấn “Choose file” và duyệt đến file zip của theme. Nhấn nút “Install Now” để nó cài đặt. Đợi upload và cài đặt xong, bạn cũng bấm “Active” để kích hoạt nó lên tương tự như kích hoạt theme miễn phí.
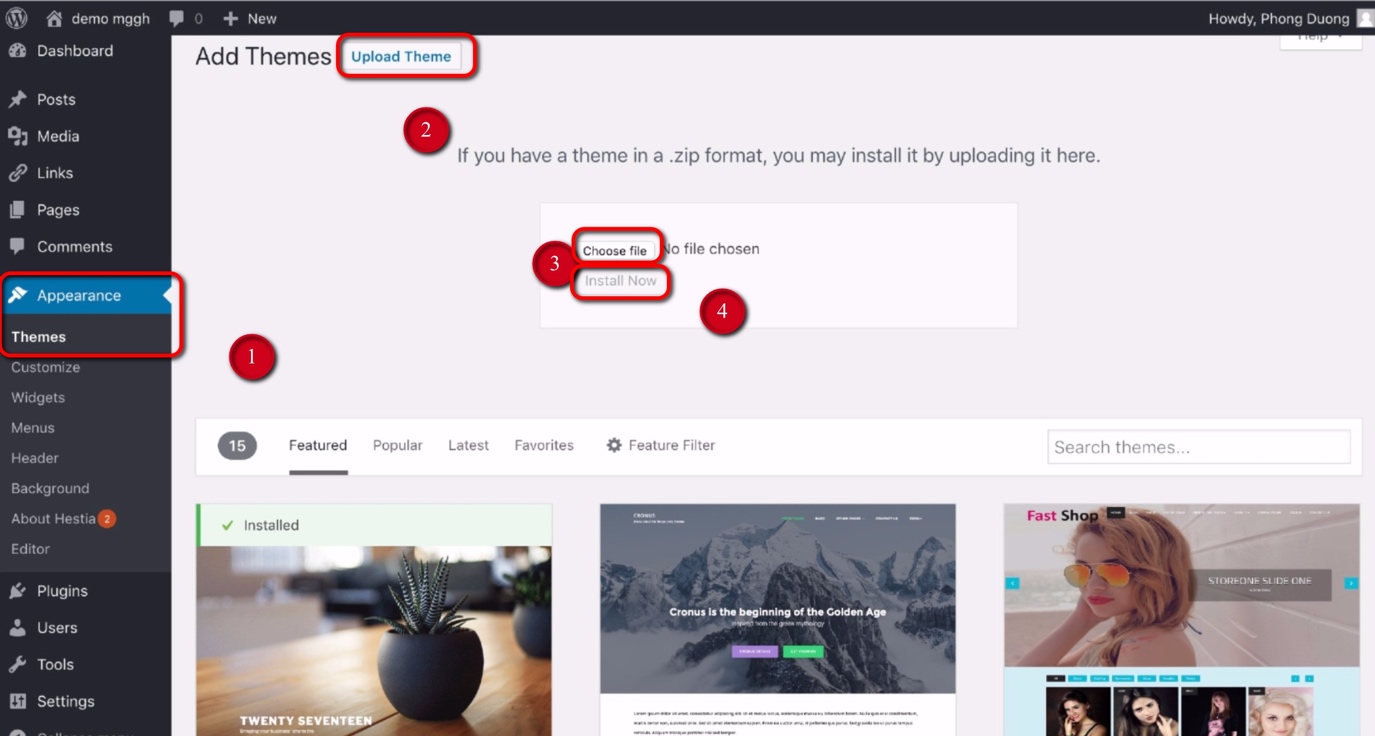
Tùy chỉnh giao diện Website WordPress
Sau khi hoàn tất cài đặt theme, bạn có thể tùy chỉnh lại giao diện website.
Để tùy chỉnh giao diện WordPress, bạn vào mục Appearance > Customize.
Có một điều cực kỳ hay trong WordPress là bạn có thể chỉnh sửa và xem kết quả trực tiếp ngay trên 1 màn hình duy nhất.
Tùy thuộc vào loại theme mà có các tùy chọn khác nhau. Tuy nhiên thông thường đều có các mục như:
- Site Identity: Thông tin website.
- Blog setting: cài đặt trang blog
- Menus: cài đặt hệ thống Menu
- Widgets: Cài đặt các widgets (các công cụ như ô search, khung liệt kê bài viết mới…), thường nằm bên tay phải trong blog.
- Homepage setting: cài đặt trang chủ WordPress.
Như mình đã nói phía trên, toàn bộ thay đổi của bạn trong phần Customize này sẽ được hiển thị ngay phần website bên phải. Vì thế quá đơn giản, chỉ cần duyệt qua từng mục và vọc.
Khi đã thực hiện xong, bạn nhấn nút “Publish” để lưu thay đổi.
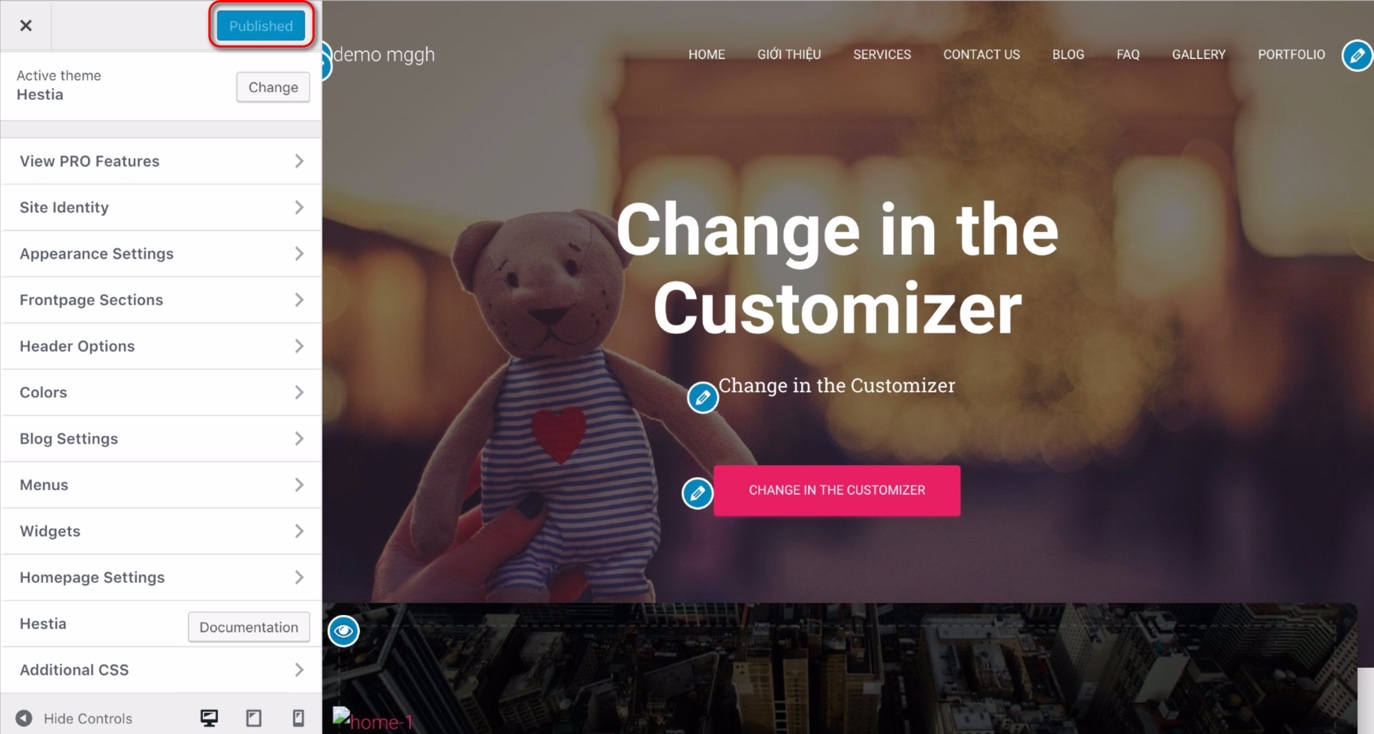
Cài đặt Widgets cho WordPress
Một thành phần cũng quan trong không kém trong việc cấu thành giao diện của website WordPress đó là Widget.
Đây là các khung chứa các tính năng, tiện ích của WordPress. Thông thường Widget thường được đặt ở khu vực sidebar (bên phải hoặc bên trái của Website). Một số Widget cơ bản có thể kể đến như: Bài viết mới nhất, Comments mới nhất, lịch, Danh mục (categories), tìm kiếm… Ngoài ra khi bạn cài thêm plugin, có thể có thêm các Widget mới với nhiều tính năng hơn.
Để cài đặt Widget bạn truy cập vào phần Appearances > Widgets
Giao diện phần quản lý Widget:
- Phía bên trái là tất cả các widget để bạn thêm vào WordPress.
- Phía bên phải là vị trí để thêm Widget. Tùy thiết kế của Theme, họ có thể cho phép bạn thêm widget vào nhiều vị trí khác nhau. Một số vị trí căn bản như sidebar (bên phải hoặc trái của mục blog), footer (chân website)…
Để thêm Widget vào website WordPress, cách đơn giản nhất là click giữ chuột và kéo vào phần vị trí bạn muốn đặt Widget.
Cũng giống như phần chỉnh sửa theme, bạn cũng có thể bấm vào nút “Manage with Live Preview” để xem kết quả hiển thị trực tiếp luôn.
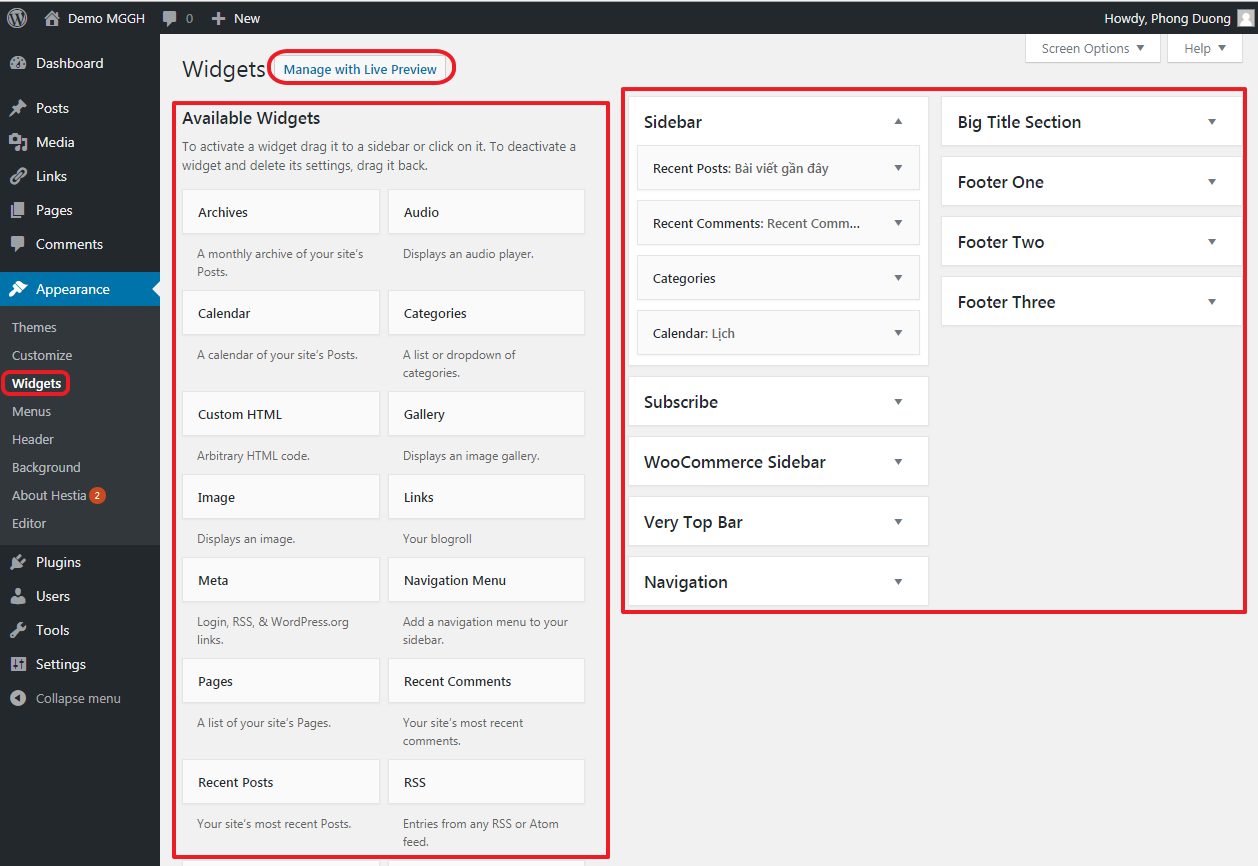
Cài đặt Menu cho Website WordPress
Menus là một thành phần bắt buộc phải có của một website. Menu giúp khách truy cập dễ dàng được điều hướng đến những nội dung mà bạn muốn họ đọc. Hệ thống menu tốt và rõ ràng giúp website đẹp hơn. Không những thế, nó còn kích thích khách đọc site nhiều hơn, giảm tỉ lệ thoát.
Thông thường bạn có thể thấy hệ thống Menu thường được đặt ở phía đầu trang, một số được đặt ở bên hông, hoặc ở chân trang.
Để cài đặt, thêm hay xóa Menu bạn truy cập vào Appearances > Menu:
Giao diện quản lý Menu gồm các mục chính như sau:
- Chọn Menu có sẵn để chỉnh sửa.
- Nhấn link “Create a new Menu” để tạo một Menu mới hoàn toàn.
- Các mục có thể thêm vào Menu. Bao gồm: Page, Post, Category, Custom link. Click chọn 1 hoặc nhiều mục ở phần này, xong bấm vào nút “Add to Menu”.
- Điều chỉnh cấu trúc của Menu. Mục này bạn có thể giữ chuột để kéo, thay đổi vị trí các thành phần của menu. Nếu muốn tạo mục con của mục phía trên, bạn chỉ cần kéo dịch sang bên phải chút xíu là xong.
- Chọn vị trí đặt Menu. Trong hình có một số lựa chọn như Primary Menu (menu chính, thường nằm dưới phần logo website), Footer menu (nằm dưới chân trang), Very Top Bar Menu (menu nằm trên góc trên cùng của website).
Sau khi điều chỉnh xong Menu, nhớ nhấn “Save Menu” để lưu lại.
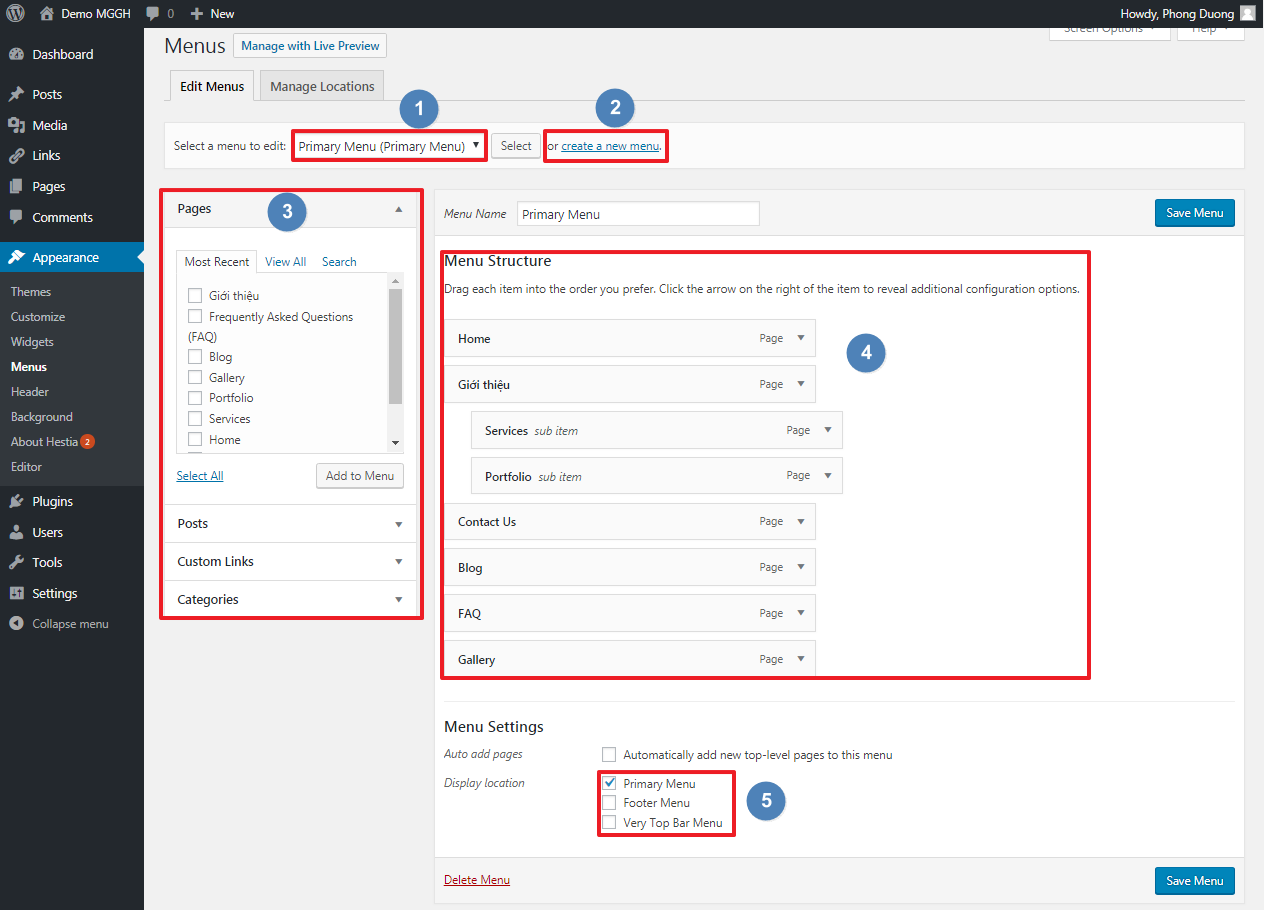
Thêm nội dung cho website WordPress
Nội dung của website thông thường bao gồm Page (trang) và Post (bài viết).
- Page :thường là những bài viết căn bản nhất của website. Ít có sự thay đổi. Ví dụ như trang Giới thiệu, Thông tin liên hệ, Nội quy, Chính sách bảo mật…
- Post: là những bài viết được tạo mới thường xuyên hơn. Ví dụ như các bài hướng dẫn, tin tức mới. Các bài post thường được sắp xếp theo thứ tự mới trước, cũ sau.
Theo mặc định, WordPress sẽ show các bài post mới nhất ở trang chủ của bạn. Nếu muốn bạn có thể thay đổi bằng 1 trang khác. MGGH sẽ hướng dẫn bên dưới.
Cách thêm 1 Page trong WordPress
-Để tạo 1 Page mới, bạn truy cập vào Pages » Add New
-Đầu tiên bạn điền tiêu đề trang (số 1). Ví dụ mình đặt tiêu đề là: Giới thiệu.
-Tiếp theo bạn nhập nội dung trang vô phần soạn thảo (số 2). Bạn cũng có thể chèn ảnh, video… bằng cách bấm nút “Add Media”. Các công cụ cơ bản để định dạng văn bản như bôi đậm, in nghiêng, canh văn bản, chèn link.. cũng có trong phần thanh công cụ (số 3).
-Sau khi đã hoàn tất nội dung, bạn nhấn nút “Publish” để đăng bài.
Nếu bạn muốn xem trang mới tạo sẽ như thế nào trước khi đăng thì chọn nút “Preview” hoặc nhấn “Save Draft” để lưu nháp.
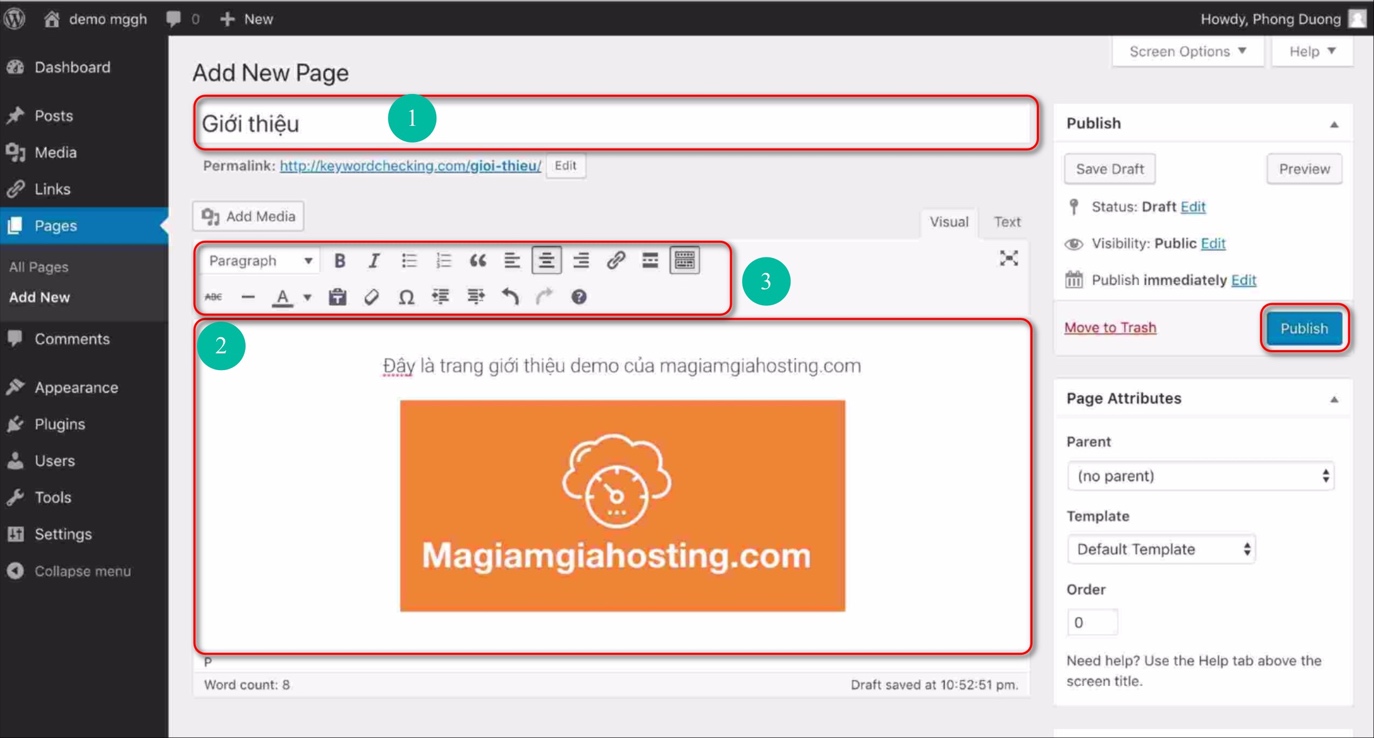
Thêm bài viết mới trong WordPress
- Tiếp theo sau khi tạo Page là tạo Post. Để thêm 1 post mới, bạn vào Posts» Add New
- Giao diện của phần soạn thảo Post hoàn toàn tương tự như Page.
- Bạn cũng nhập tiêu đề, nội dung rồi nhấn “Publish” để đăng bài viết mới.
Tuy nhiên phần Post lại có 1 số khác biệt như có thêm phần Categories và Tag.
- Categories (danh mục): đây là mục để phân nhóm các bài viết.
-Ví dụ: bạn có nhiều bài viết nói về các loại quần áo khác nhau thì bạn nên tạo một danh mục là “Quần Áo” để nhét các bài đó vào. Hoặc như bài viết của mình là hướng dẫn học làm Web bằng WordPress thì mình để vào danh mục “WordPress” chẳng hạn .
Mục đích của việc này để phân loại cho khách dễ đọc.
Để thêm 1 Category mới, bạn nhấn vào link ” Add New Category“. Sau đó tích chọn vào Category mà mình muốn sắp xếp bài viết vào là xong.
- Tags: là thẻ bài viết. Thường dùng khi 1 số bài viết không nằm chung một danh mục, nhưng lại có 1 vài điểm chung nào đó.
-Ví dụ như bạn có 1 bài post về áo mưa nằm trong danh mục “Quần áo” và 1 bài viết khác nói về “Ủng đi mưa” nằm trong danh mục “Giày dép“. Hai bài này đều có điểm chung là nói về trang phục đi mưa thì bạn hoàn toàn có thể tạo 1 thẻ có tên là “Đồ đi mưa” để khách truy cập tất cả các bài viết liên quan đến phần đi mưa.
-Để tạo tags bạn đơn giản chỉ cần nhập tên Tag vào ô “Tags” sau đó nhấn nút “Add” là xong.
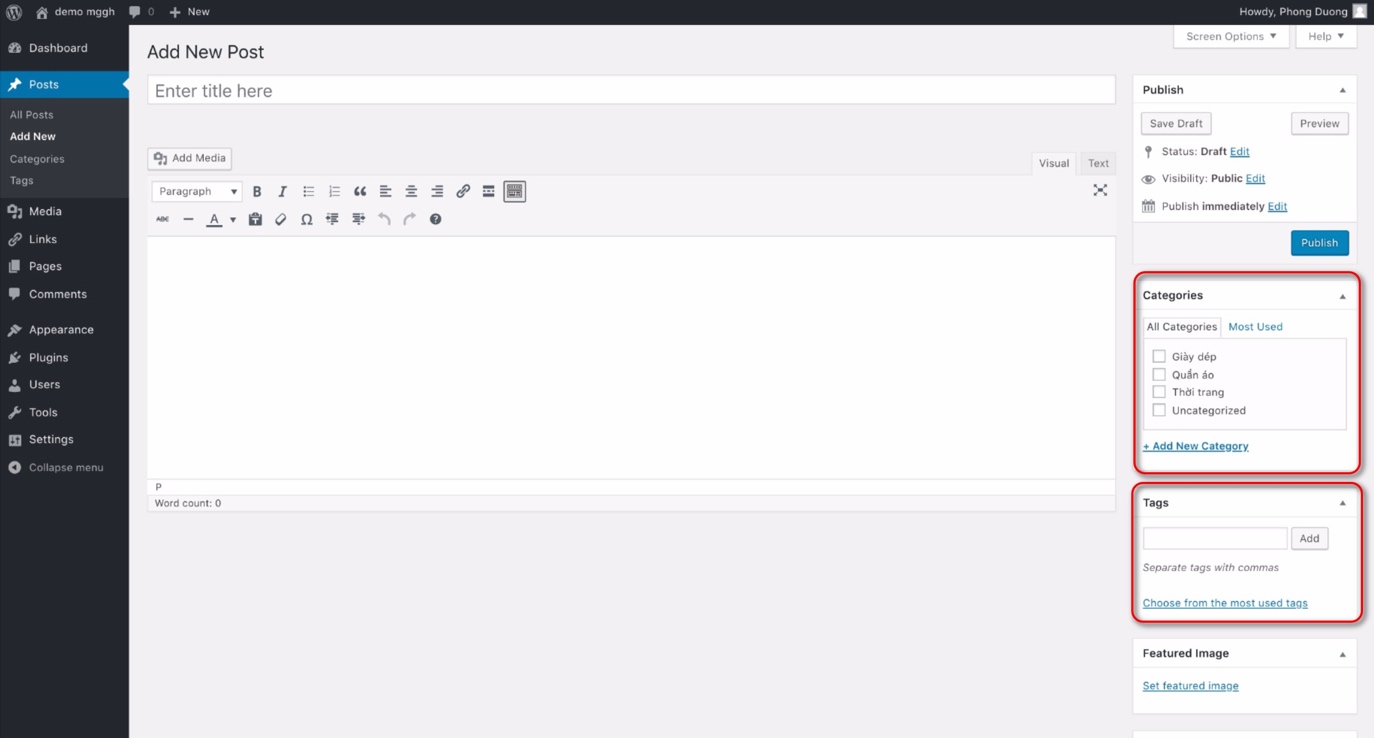
Cài đặt plugin WordPress
Plugin là điểm cực mạnh trên WordPress. Lý do mình thích dùng WordPress cũng là vì những thứ này. Đây là những tool bổ sung chức năng cho WordPress. Bạn không cần biết code, chỉ cần tìm đúng plugin cần thiết, cài đặt và tận hưởng thôi. Chuyện code đã có coder lo rồi.
Tin vui thứ 2 là đa số các plugin cơ bản, cần thiết nhất cho WordPress thường được cung cấp miễn phí. Tất nhiên hàng có phí lúc nào cũng có giá trị của riêng nó. Bạn cần sử dụng tính năng nâng cao, tất nhiên phải bỏ tiền ra mua.
Cách cài đặt Plugin
Để cài đặt plugin bạn vào mục Plugins> Add New để bắt đầu.
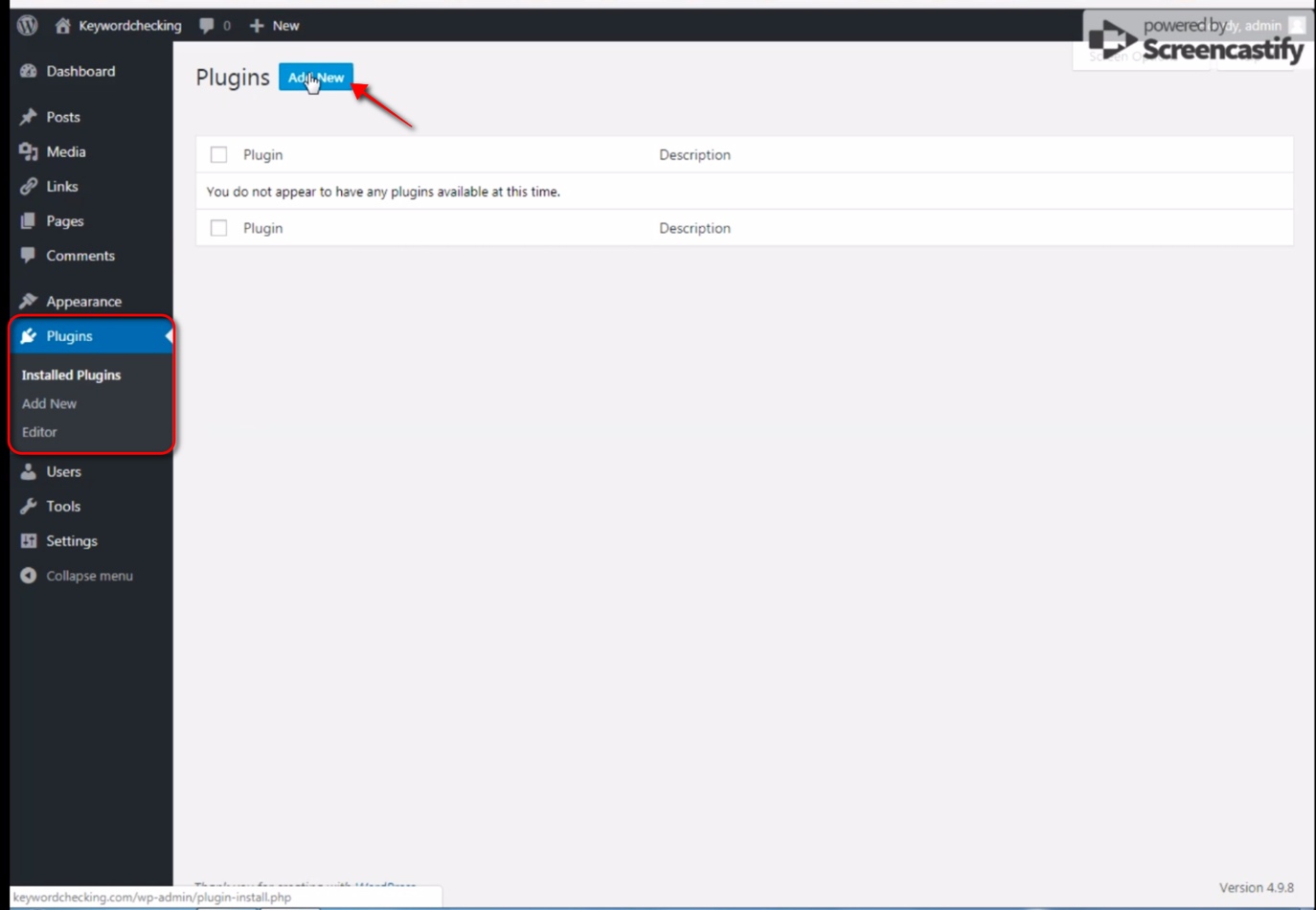
Cài đặt và active
Sau đó bạn chọn plugin cần cài đặt.
Nhấn nút “Install Now” để cài đặt.
Cài đặt xong bạn cần nhấn nút “Active” để kích hoạt lên.
Đối với những plugin trả phí hoặc những plugin miễn phí nhưng không có sẵn trên WordPress bạn cài đặt bằng cách nhấn nút “Upload” và thực hiện hoàn toàn tương tự như cài đặt theme trả phí (dạng file zip).
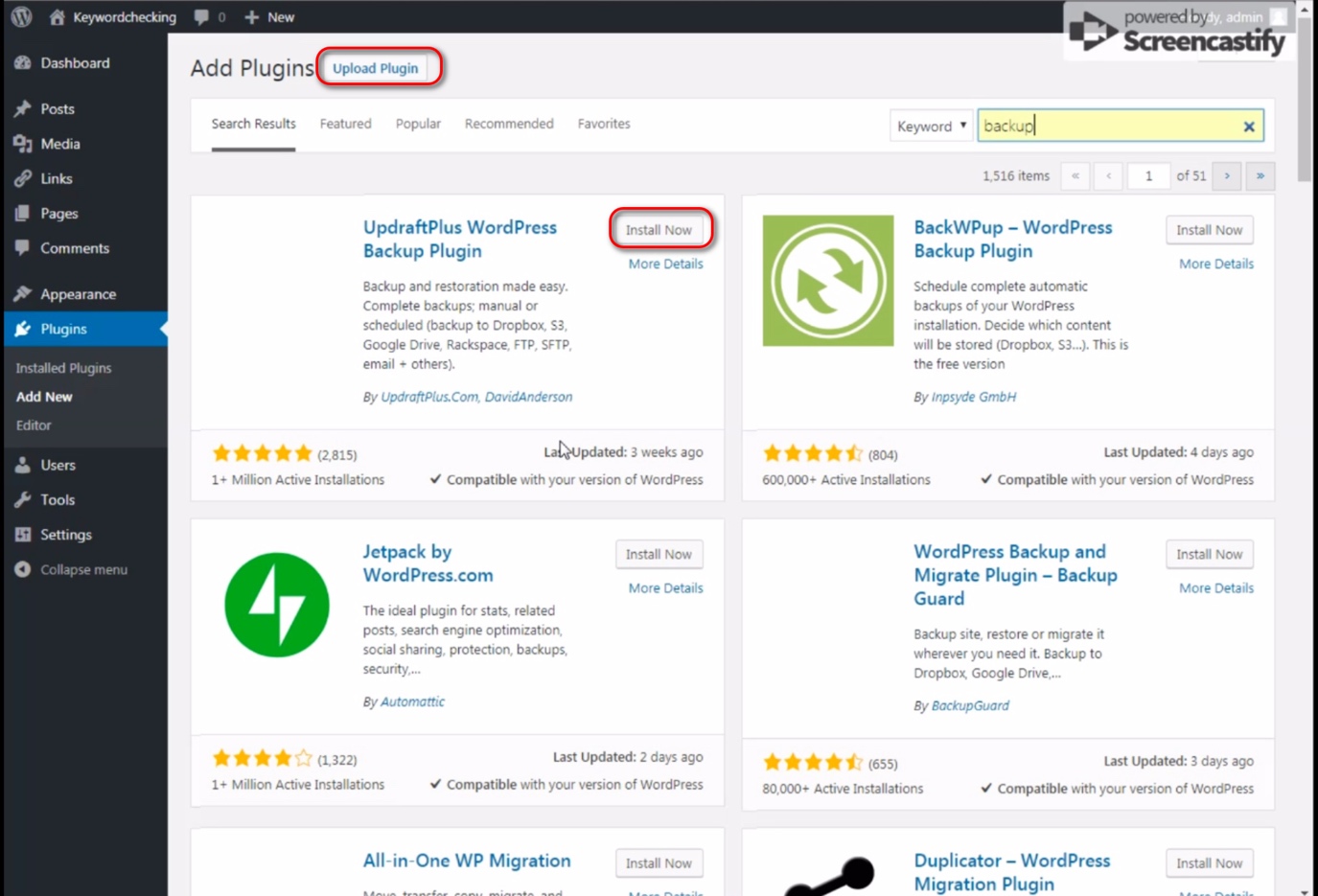
ĐANG CẬP NHẬT THÊM

Hay quá